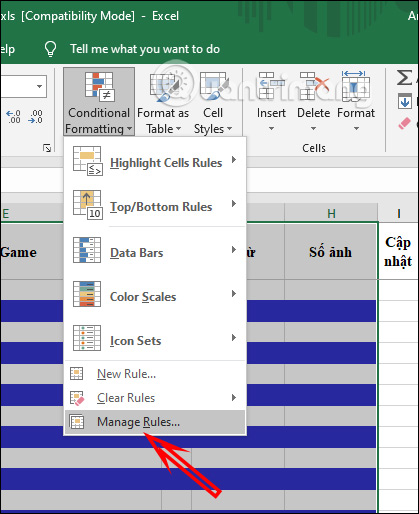Đổi màu ô Excel theo điều kiện là cách thực hiện đơn giản để chúng ta dễ dàng nhận biết hay phân biệt các ô giá trị trong bảng Excel. Bài viết dưới đây sẽ hướng dẫn chung cho bạn đọc cách tô màu ô Excel theo điều kiện.
Hướng dẫn đổi màu ô Excel theo điều kiện
Bước 1:
Trước hết bạn cần bôi đen vùng dữ liệu muốn đổi màu theo điều kiện, sau đó nhấn vào Conditional Formatting.

Bước 2:
Lúc này bạn sẽ nhìn thấy 2 lựa chọn đó là định dạng theo điều kiện có sẵn và định dạng theo điều kiện riêng.
Với điều kiện có sẵn thì bạn sẽ có tùy chọn:
- Highlight Cells Rules: Nổi bật các ô tính theo giá trị.
- Top/ Bottom, Rules: Xác định ô theo xếp hạng.
- Data Bars: Hiển thị ô theo mức độ lớn nhỏ của giá trị.
- Color Scales: Tô màu giá trị lớn nhỏ.
- Icon Sets: Thêm biểu tượng vào ô theo giá trị.
Với tùy chọn định dạng điều kiện riêng thì người dùng có thể lựa chọn tô màu ô theo điều kiện mình tự nhập. Nhấn New Rule… để thêm điều kiện mới.
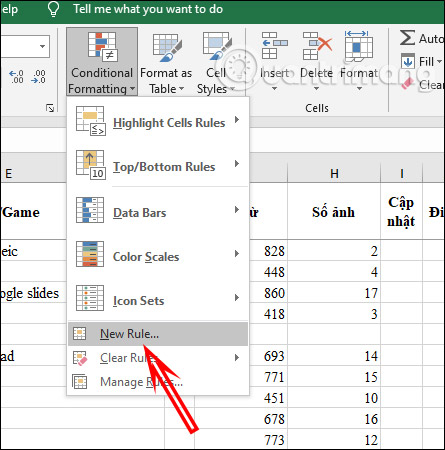
Bước 3:
Sau đó trong phần Select a Rule Type bạn nhấn vào mục Use a formula to determine which cells to format. Sau đó nhập công thức định dạng ô tại Format values where this formula is true. Chẳng hạn để tô màu dòng xen kẽ, nhập công thức =MOD(ROW()/2,1)>0.
Tiếp tục nhấn nút Format để chọn màu cho điều kiện đã nhập.
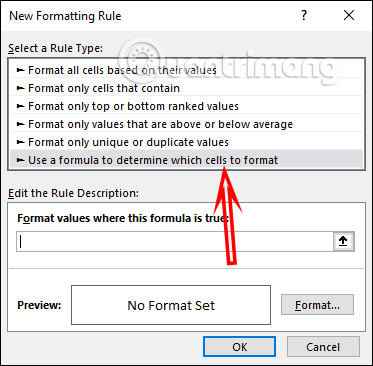
Bước 4:
Lúc này bạn nhấn vào mục Fill rồi chọn màu sắc muốn đổi cho ô. Nếu muốn thêm màu khác thì nhấn More Colors bên dưới. Cuối cùng nhấn OK để thực hiện đổi màu.
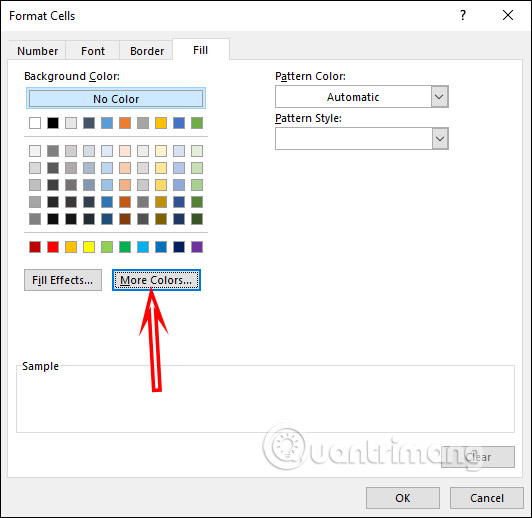
Kết quả bảng dữ liệu được đổi màu như hình dưới đây.
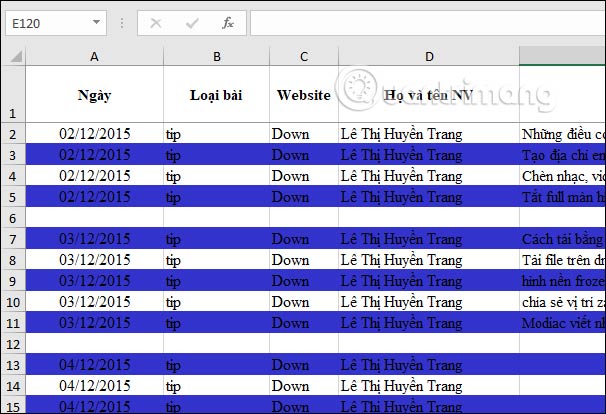
Bước 5:
Trong trường hợp bạn muốn đổi lại màu ô, nhấn Conditional Formatting rồi chọn Manage Rules…
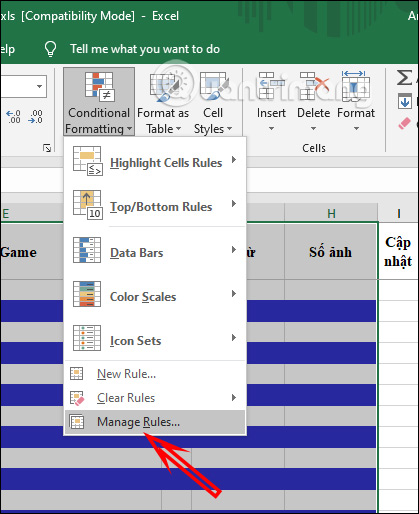
Nhấn vào điều kiện muốn đổi lại màu rồi nhấn Edit Rule… Lúc này bạn cũng cần nhấn vào Format rồi đổi sang màu khác mà bạn muốn.