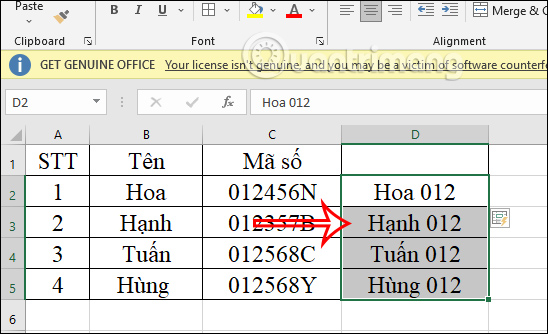Phím tắt trong Excel có rất nhiều và từng phím tắt lại có công dụng khác nhau, phục vụ cho quá trình làm việc số liệu được dễ dàng hơn. Phím tắt Ctrl + E trong Excel là phím tắt rất quen thuộc với mọi người, và bạn có thể làm được rất nhiều với phím tắt này như gộp dữ liệu trong bảng Excel, tách dữ liệu trong Excel... Bài viết dưới đây sẽ hướng dẫn bạn sử dụng phím tắt Ctrl + E trong Excel.
1. Dùng Ctrl + E gộp dữ liệu trong Excel
Khi bạn có dữ liệu ở 2, 3 cột khác nhau và muốn gộp chung lại thành dữ liệu hoàn chỉnh trong 1 cột thì có thể dùng phím tắt Ctrl + E.
Chẳng hạn chúng ta có bảng thông tin dưới đây và sẽ cần gộp dữ liệu của 3 cột là Tên, Lớp và Ký hiệu thành nội dung hoàn chỉnh ở cột Thông tin.
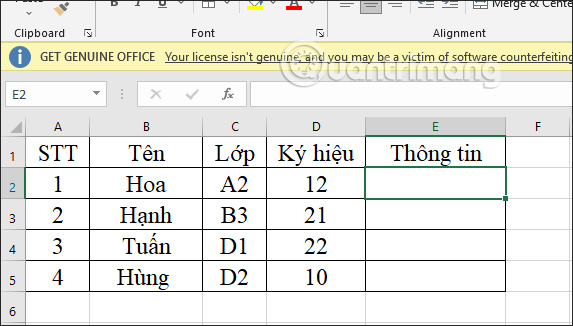
Trước hết bạn cần điền thông tin mẫu hoàn chỉnh ở ô E2 như hình.
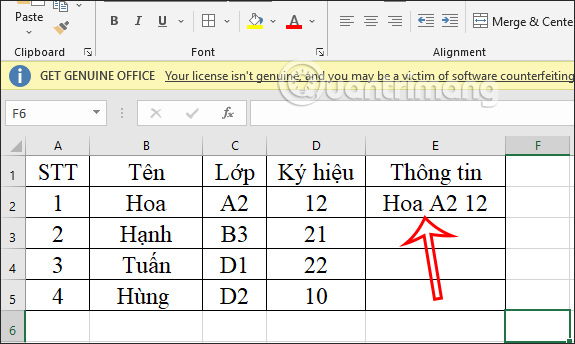
Tiếp đến bạn khoanh vùng dữ liệu bao gồm ô mẫu rồi nhấn phím tắt Ctrl+E và sẽ thấy tất cả dữ liệu đã được gộp.
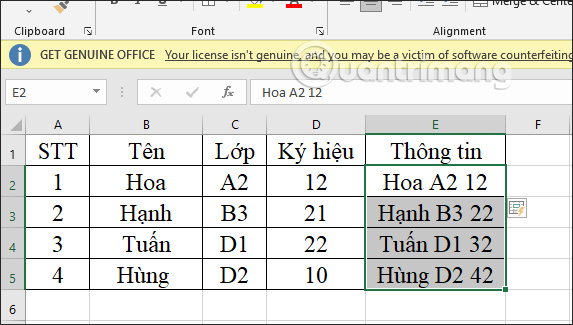
Trong trường hợp bạn có sử dụng thêm biểu tượng phân cách chẳng hạn dấu - hoặc dấu cách thì cách sử dụng cũng tương tự.
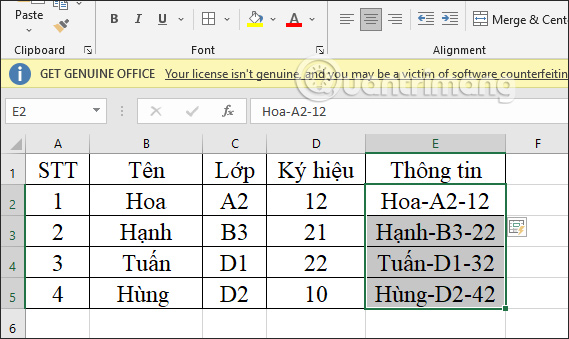
Ngoài cách gộp dữ liệu bằng phím tắt thì bạn có thể tham khảo thêm cách gộp dữ liệu trong bài viết dưới đây.
- Cách gộp 2 cột Họ và Tên trong Excel không mất nội dung
2. Phân tách dữ liệu Excel bằng phím tắt Ctrl+E
Ngoài việc gộp dữ liệu bằng phím tắt Ctrl+E thì người dùng có thể tách dữ liệu bằng phím tắt Ctrl+E.
Chẳng hạn chúng ta sẽ tách dữ liệu ở cột thông tin với biểu tượng dấu gạch ngang để dễ nhìn hơn. Bạn cũng viết thông tin đã tách ở ô F2 để làm mẫu như hình dưới đây.
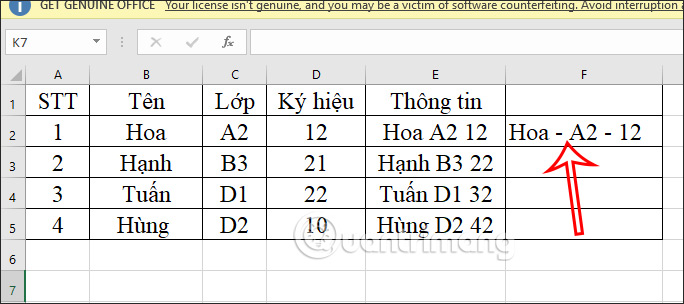
Tiếp đến cũng khoanh vùng dữ liệu và nhấn Ctrl+E để tự động điền các nội dung còn lại.
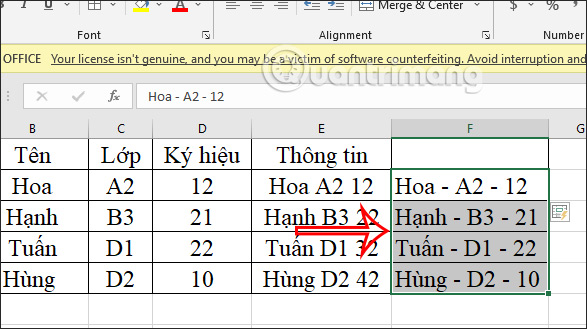
3. Tách dữ liệu Excel bằng Ctrl+E
Trong một bảng dữ liệu mà bạn muốn lấy 1 số hoặc 1 nội dung nào đó thì có thể dùng phím Ctrl+E.
Đầu tiên tại ô mẫu bạn nhập ký tự mà mình muốn lấy trong chuỗi ký tự.
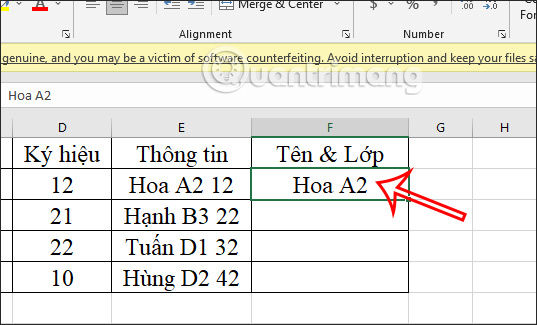
Sau đó cũng khoanh vùng rồi nhấn phím tắt Ctrl+E. Ngay lập tức nội dung bên dưới sẽ được tự động tách theo.
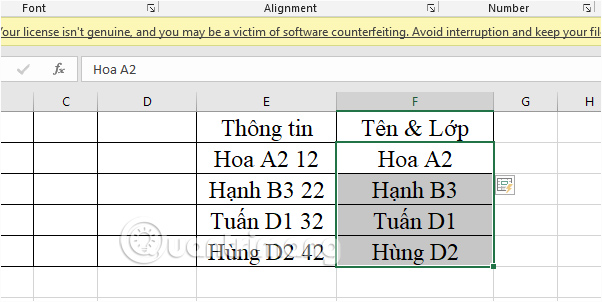
Ngoài cách tách dữ liệu bằng phím tắt Ctrl+E này thì bạn có thể tách bằng công cụ Flash Fill theo bài viết Hướng dẫn tách nội dung cột trong Excel.
Việc tách nội dung này có thể dùng hàm Excel để lấy chuỗi ký tự ở giữa, bên trái và bên phải theo từng hàm khác nhau trong Excel.
4. Kết hợp dữ liệu bằng phím Ctrl+E
Ngoài việc lấy dữ liệu theo 1 quy tắc nào đó thì bạn cũng có thể gộp dữ liệu bất kỳ từ 2 cột khác nhau nếu muốn.
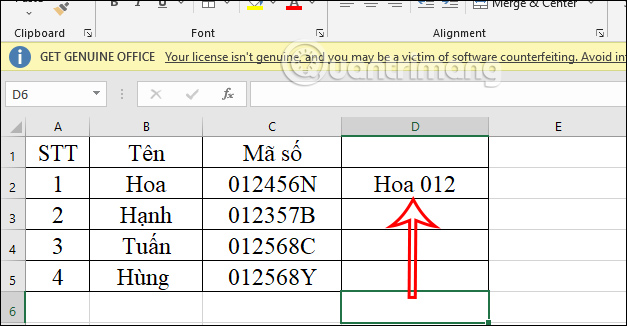
Kết quả sau khi dùng phím tắt Ctrl+E thì chúng ta cũng được kết quả như hình dưới đây.