Nếu là người mới sử dụng Microsoft Word, bạn sẽ cần học những kiến thức cơ bản về cách nhập, chỉnh sửa và sắp xếp văn bản. Các tác vụ cơ bản bao gồm khả năng thêm, xóa và di chuyển văn bản trong tài liệu, cũng như cách cắt, sao chép và dán.
Sử dụng điểm chèn để thêm văn bản
Điểm chèn (insertion point) là ký hiệu đường thẳng đứng nhấp nháy trong tài liệu. Nó chỉ ra nơi bạn có thể nhập văn bản trên trang. Bạn có thể sử dụng điểm chèn theo nhiều cách khác nhau.
- Tài liệu trống: Khi một tài liệu trống mới mở ra, điểm chèn sẽ xuất hiện ở góc trên cùng bên trái của trang. Nếu muốn, bạn có thể bắt đầu nhập từ vị trí này.

- Thêm dấu cách: Nhấn phím cách để thêm dấu cách sau một từ hoặc giữa văn bản.
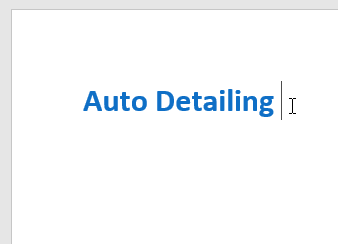
- Đoạn văn mới: Nhấn Enter trên bàn phím để di chuyển điểm chèn sang đoạn văn tiếp theo.
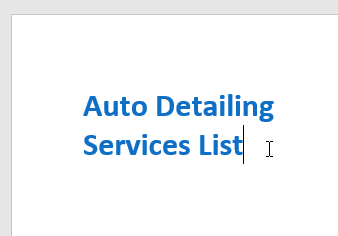
- Vị trí thủ công: Sau khi bắt đầu nhập, bạn có thể sử dụng chuột để di chuyển điểm chèn đến một vị trí cụ thể trong tài liệu. Chỉ cần nhấp vào vị trí trong văn bản mà bạn muốn đặt nó.
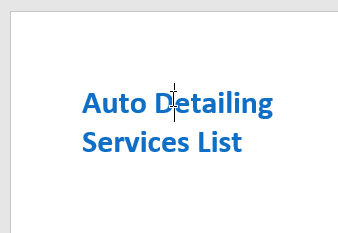
- Các phím mũi tên: Bạn cũng có thể sử dụng các phím mũi tên trên bàn phím để di chuyển điểm chèn. Các phím mũi tên trái và phải sẽ di chuyển giữa những ký tự liền kề trên cùng một dòng, trong khi mũi tên lên và xuống sẽ di chuyển giữa các dòng trong đoạn. Bạn cũng có thể nhấn Ctrl + mũi tên trái hoặc Ctrl + mũi tên phải để di chuyển nhanh giữa toàn bộ các từ.
Trong một tài liệu trống mới, bạn có thể bấm đúp chuột để di chuyển điểm chèn đến nơi khác trên trang.
Chọn văn bản
Trước khi có thể di chuyển hoặc định dạng văn bản, bạn cần chọn đoạn văn bản đó. Để thực hiện việc này, hãy nhấp và kéo chuột qua phần văn bản muốn chọn, sau đó thả chuột. Một hộp được highlight sẽ xuất hiện trên văn bản đã chọn.

Khi bạn chọn văn bản hoặc hình ảnh trong Word, thanh công cụ với các phím tắt lệnh sẽ xuất hiện. Nếu lúc đầu thanh công cụ không xuất hiện, hãy thử di chuột qua vùng chọn.
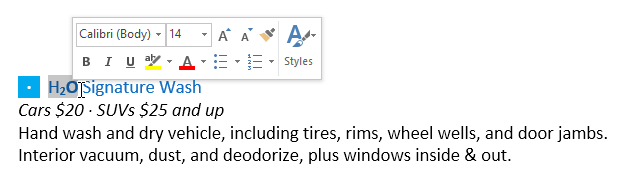
Chọn nhiều dòng văn bản
1. Di chuyển con trỏ chuột sang bên trái của bất kỳ dòng nào để nó trở thành một mũi tên nghiêng sang bên phải.
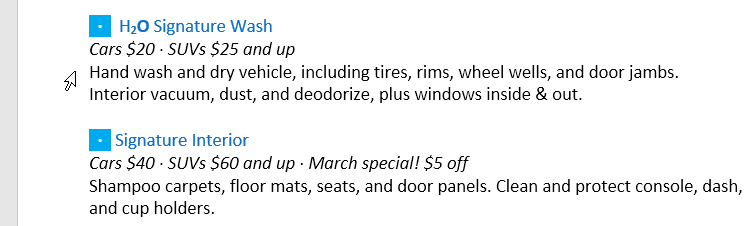
2. Kích chuột. Dòng sẽ được chọn.
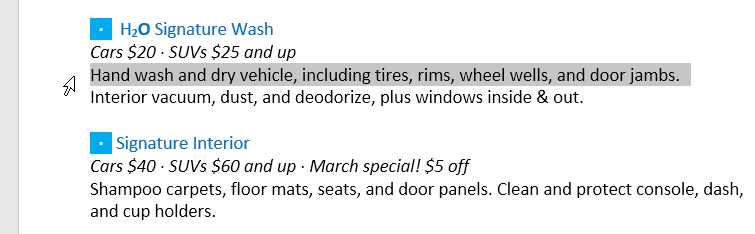
3. Để chọn nhiều dòng, nhấp và kéo chuột lên hoặc xuống.
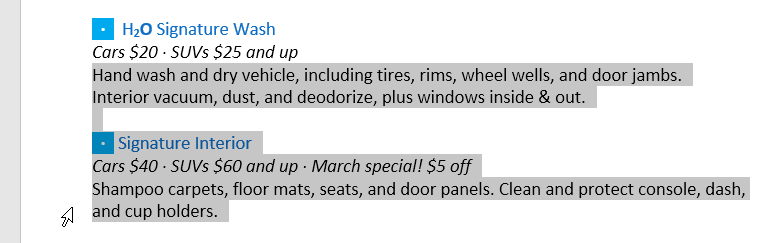
4. Để chọn tất cả văn bản trong tài liệu, hãy chọn lệnh Select trên tab Home, sau đó bấm Select All. Bạn cũng có thể nhấn Ctrl + A trên bàn phím.
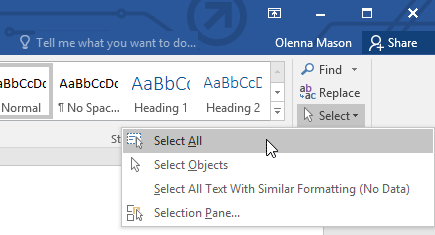
Các phím tắt khác bao gồm nhấp đúp để chọn một từ và nhấp ba lần để chọn toàn bộ câu hoặc đoạn văn.
Xóa văn bản
Có một số cách để xóa văn bản:
- Để xóa văn bản ở bên trái của điểm chèn, hãy nhấn phím Backspace trên bàn phím.
- Để xóa văn bản ở bên phải của điểm chèn, hãy nhấn phím Delete trên bàn phím.
- Chọn văn bản bạn muốn xóa, sau đó nhấn phím Delete.
Nếu bạn chọn văn bản và bắt đầu nhập, văn bản đã chọn sẽ tự động bị xóa và thay thế bằng văn bản mới.
Sao chép và di chuyển văn bản
Word cho phép bạn sao chép văn bản đã có trong tài liệu và dán nó ở những nơi khác, điều này có thể giúp bạn tiết kiệm rất nhiều thời gian và công sức. Nếu muốn di chuyển văn bản trong tài liệu của mình, bạn có thể cắt và dán hoặc kéo và thả.
Sao chép và dán văn bản
1. Chọn văn bản bạn muốn sao chép.
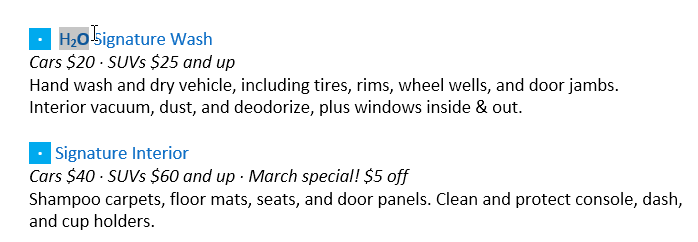
2. Bấm vào lệnh Copy trên tab Home. Bạn cũng có thể nhấn Ctrl + C trên bàn phím.
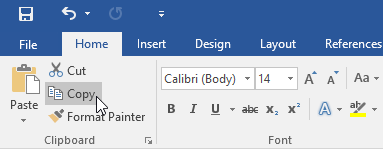
3. Đặt điểm chèn ở nơi bạn muốn văn bản xuất hiện.
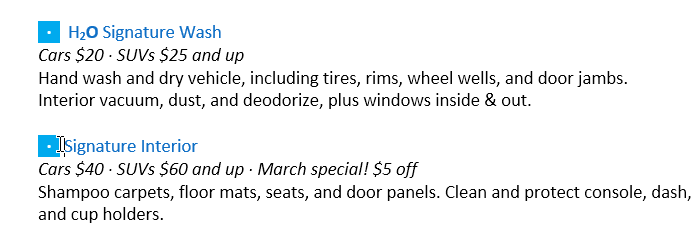
4. Bấm vào lệnh Paste trên tab Home. Bạn cũng có thể nhấn Ctrl + V trên bàn phím.
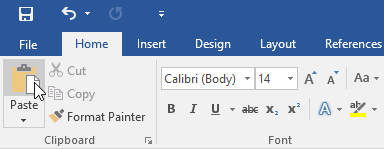
5. Văn bản sẽ xuất hiện.
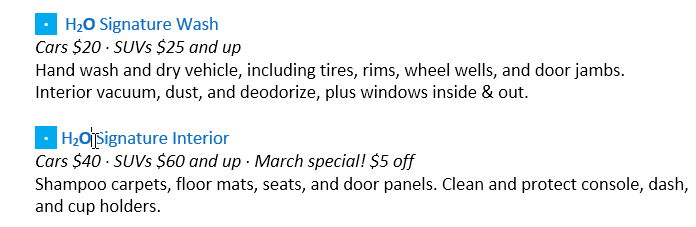
Cắt và dán văn bản
1. Chọn văn bản bạn muốn cắt.
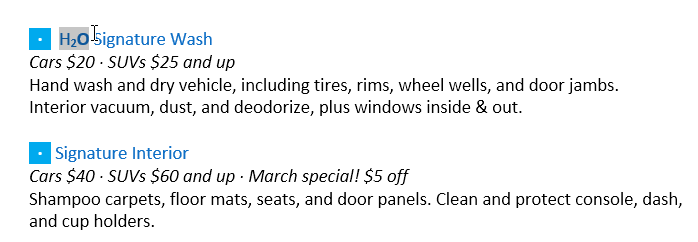
2. Bấm vào lệnh Cut trên tab Home. Bạn cũng có thể nhấn Ctrl + X trên bàn phím.
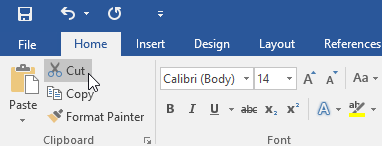
3. Đặt điểm chèn ở nơi bạn muốn văn bản xuất hiện.
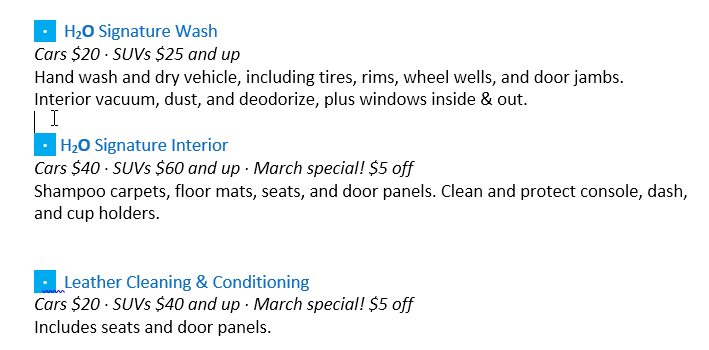
4. Bấm vào lệnh Paste trên tab Home. Bạn cũng có thể nhấn Ctrl + V trên bàn phím.
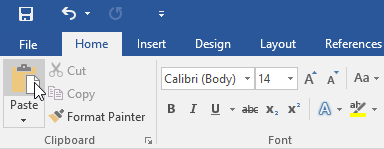
5. Văn bản sẽ xuất hiện.
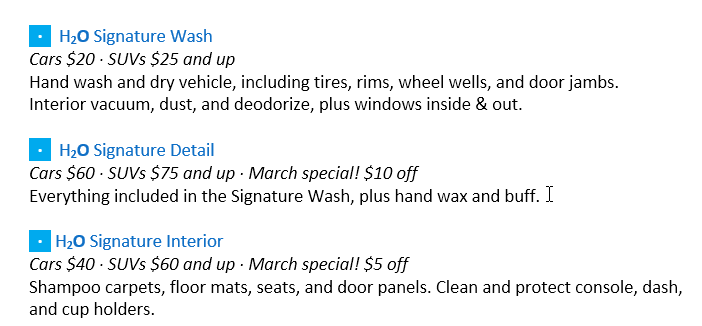
Bạn cũng có thể cắt, sao chép và dán bằng cách nhấp chuột phải vào tài liệu của mình và chọn hành động mong muốn từ menu drop-down. Khi sử dụng phương pháp này để dán, bạn có thể chọn 1 trong số 3 tùy chọn xác định cách văn bản sẽ được định dạng: Keep Source Formatting, Merge Formatting và Keep Text Only. Bạn có thể di chuột qua từng biểu tượng để xem biểu tượng đó trông như thế nào trước khi chọn.
Kéo và thả văn bản
1. Chọn văn bản bạn muốn di chuyển.
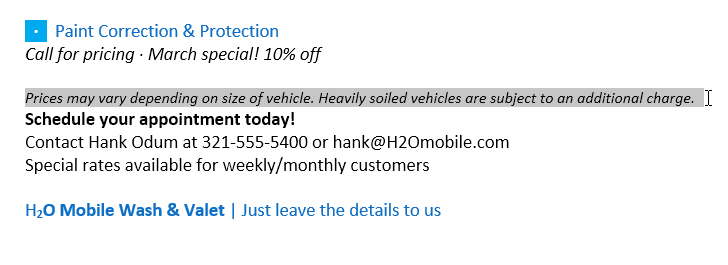
2. Nhấp và kéo văn bản đến vị trí bạn muốn nó xuất hiện. Một hình chữ nhật nhỏ sẽ xuất hiện bên dưới mũi tên để cho biết rằng bạn đang di chuyển văn bản.
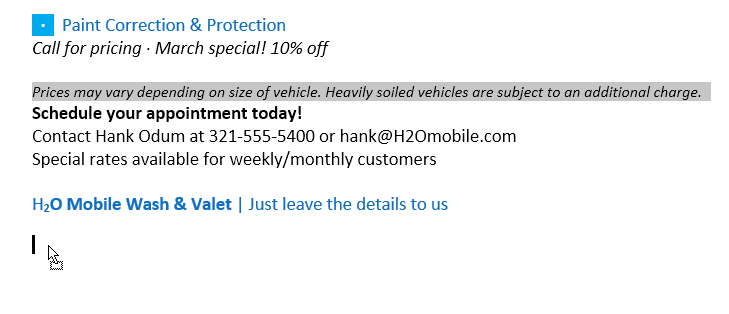
3. Thả chuột và văn bản sẽ xuất hiện.
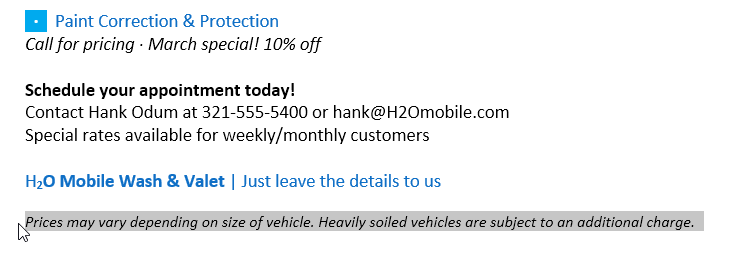
Nếu văn bản không xuất hiện ở vị trí chính xác như bạn muốn, bạn có thể nhấn phím Enter trên bàn phím để di chuyển văn bản sang một dòng mới.
Undo và Redo
Giả sử bạn đang làm việc trên một tài liệu và vô tình xóa một số phần văn bản, may mắn thay, bạn sẽ không phải gõ lại mọi thứ mình vừa xóa! Word cho phép bạn hoàn tác hành động gần đây nhất của mình khi bạn mắc lỗi như thế này.
Để thực hiện việc này, hãy tìm và chọn lệnh Undo trên Quick Access Toolbar. Bạn cũng có thể nhấn Ctrl + Z trên bàn phím. Bạn có thể tiếp tục sử dụng lệnh này để hoàn tác nhiều thay đổi liên tiếp.
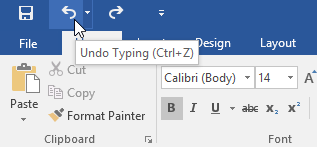
Ngược lại, lệnh Redo cho phép bạn đảo ngược lần hoàn tác cuối cùng. Bạn cũng có thể truy cập lệnh này bằng cách nhấn Ctrl + Y trên bàn phím.
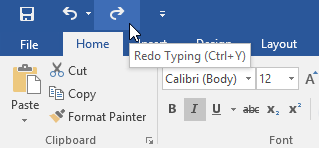
Ký hiệu
Nếu bạn cần chèn một ký tự đặc biệt không có trên bàn phím, chẳng hạn như ký hiệu bản quyền (©) hoặc nhãn hiệu (™), bạn thường có thể tìm ký tự đó bằng lệnh Symbol.
Cách chèn một biểu tượng
1. Đặt điểm chèn vào nơi bạn muốn biểu tượng xuất hiện.
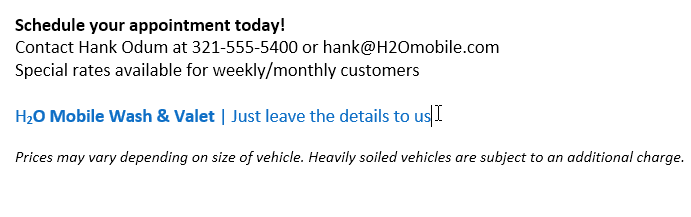
2. Bấm vào tab Insert.
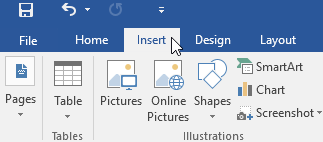
3. Định vị và chọn lệnh Symbol, sau đó chọn biểu tượng mong muốn từ menu drop-down. Nếu bạn không thấy biểu tượng mình muốn, hãy chọn More Symbols...
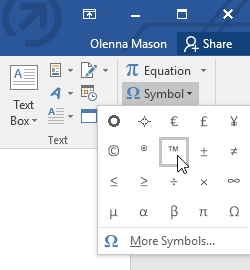
4. Biểu tượng sẽ xuất hiện trong tài liệu.
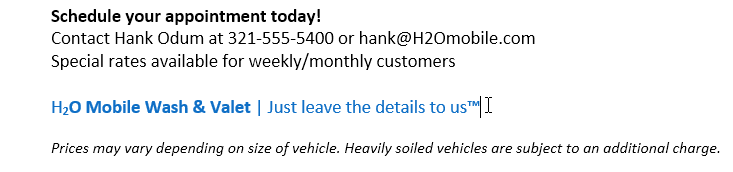
Trên đây là những thao tác chỉnh sửa cơ bản với tài liệu trong Word. Hy vọng chúng sẽ có ích cho bạn!
















































