Find & Replace là tính năng cực kỳ hữu dụng của Microsoft PowerPoint. Bài học PowerPoint này sẽ hướng dẫn bạn cách dùng Find & Replace hiệu quả.
Khi làm việc trên các bài thuyết trình dài, việc xác định vị trí từ, cụm từ nhất định thật khó và tốn thời gian. Thật may, PowerPoint có thể tự động tìm kiếm chúng cho bạn bằng tính năng Find và cho phép thay đổi từ, cụm từ mong muốn thật nhanh qua công cụ Replace.
Cách tìm text trong PowerPoint
1. Từ tab Home, click lệnh Find.
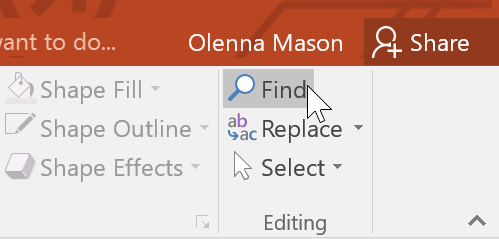
2. Một hộp thoại xuất hiện. Nhập text bạn muốn tìm trong trường Find what:, rồi click Find Next.
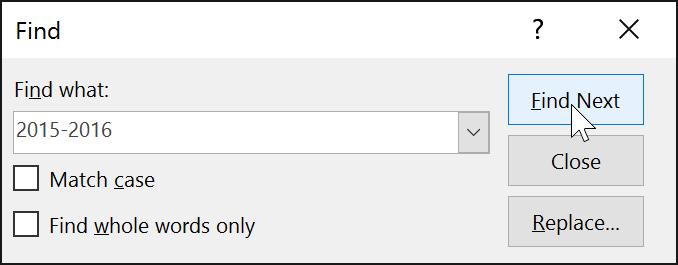
3. Nếu tìm thấy text đó, PowerPoint sẽ tự động tô đậm nó cho bạn.
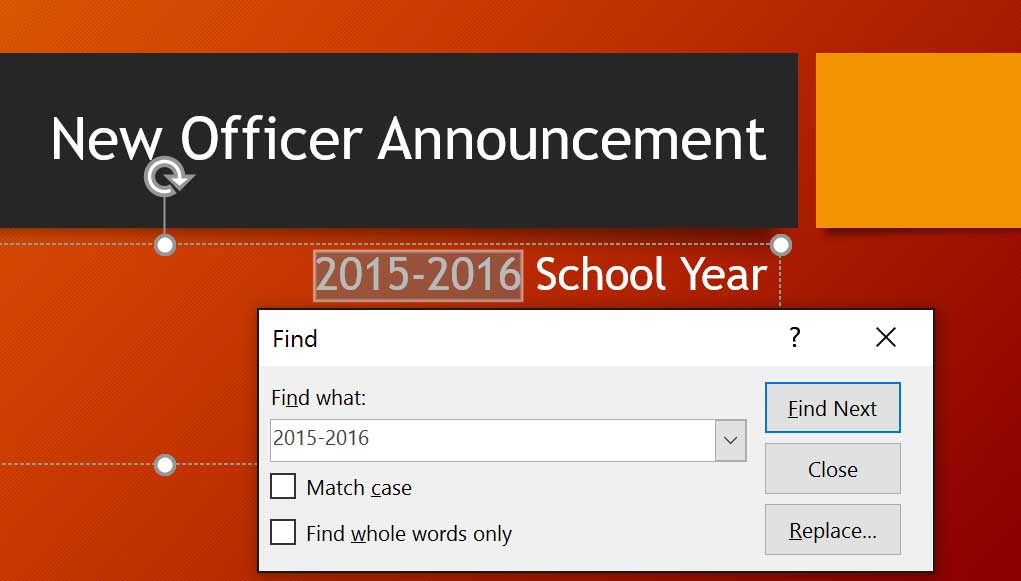
Lưu ý: Bạn cũng có thể truy cập lệnh Find bằng cách nhấn Ctrl+F trên bàn phím.
Cách thay thế text trong PowerPoint
Nếu hay mắc lỗi chính tả khi biên soạn bài thuyết trình thì Replace của PowerPoint là tính năng tuyệt vời dành cho bạn. Nó sẽ giúp bạn thay đổi từ, cụm từ mong muốn chỉ trong nháy mắt. Tính năng này đặc biệt hữu ích khi bạn bị sai chính tả các từ xuất hiện nhiều lần trong nội dung.
Cách sử dụng Replace trong PowerPoint
1. Từ tab Home, click lệnh Replace.
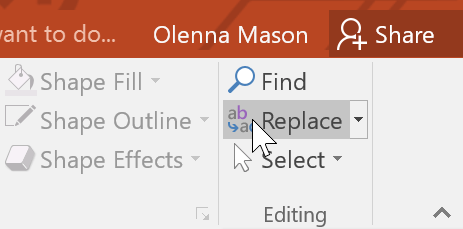
2. Một hộp thoại sẽ hiện ra. Gõ text bạn muốn để tìm trong trường Find what:.
3. Nhập text bạn muốn thay thế nó bằng từ trong Replace with:, sau đó, click Find Next.
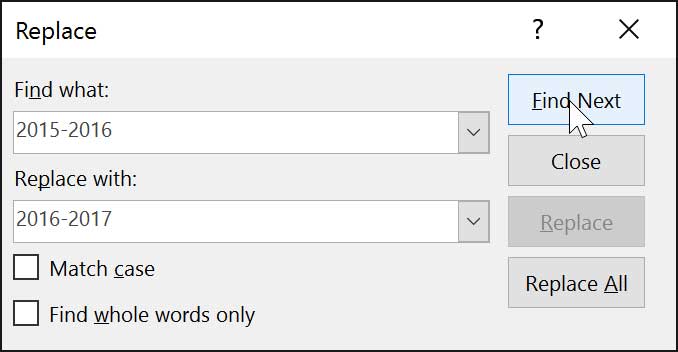
4. Nếu PowerPoint tìm thấy text đó, nó sẽ được chọn. Hãy xem lại từ/cụm từ đó lần nữa để đảm bảo chắc chắn bạn muốn thay thế nó.
5. Sau khi xác nhận, chọn một trong số các tùy chọn thay thế. Replace sẽ thay thế từng từ và Replace All sẽ thay thế toàn bộ từ đó ở các vị trí xuất hiện trong tài liệu. Ví dụ này sử dụng tùy chọn Replace.
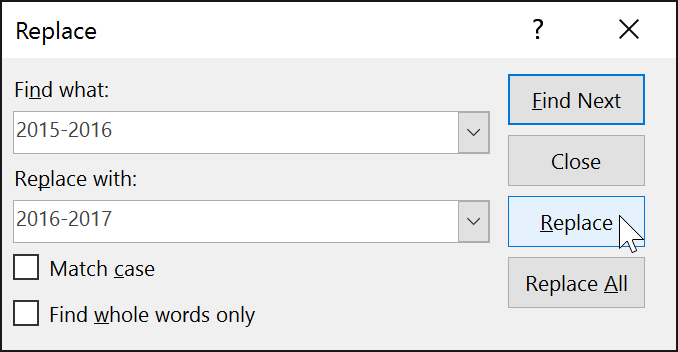
6. Text bạn chọn sẽ được thay thế.
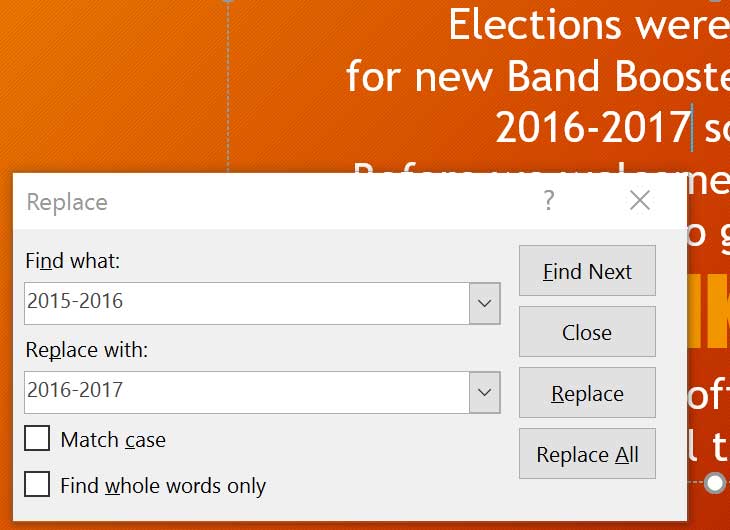
7. PowerPoint sẽ di chuyển từ bạn muốn thay khỏi bài thuyết trình. Khi thay text xong, click Close để thoát cửa sổ đó.
Khi nhắc tới việc dùng Replace All, điều quan trọng bạn cần nhớ rằng PowerPoint có thể tìm thấy các kết quả mà bạn không lường trước được và có thể thực sự bạn không muốn thay đổi chúng. Hãy chỉ dùng tính năng này nếu chắc chắn nó sẽ không đổi nội dung bạn muốn giữ lại.
Trên đây là cách dùng tính năng Find & Replace của PowerPoint.























