Transition trong PowerPoint là gì? Cách chuyển tiếp slide PowerPoint như thế nào? Hãy cùng chúng tôi tìm hiểu nhé!
NỘI DUNG BÀI VIẾT
Hiệu ứng đặc biệt giữa mỗi slide PowerPoint chính là Transition - Hiệu ứng chuyển trang. Một transition có thể đơn giản như làm mờ hoặc rực rỡ, bắt mắt để chuyển sang trang tiếp theo. Microsoft cung cấp cách chuyển tiếp slide PowerPoint cực kỳ đơn giản với tất cả người dùng. Bạn nên sử dụng chúng để bài diễn thuyết trông hấp dẫn & chuyên nghiệp.
Chuyển slide - Transition trong PowerPoint
Bạn có 3 danh mục hiệu ứng chuyển slide PowerPoint độc đáo để lựa chọn. Tất cả nằm ở tab Transitions.
- Subtle: Bao gồm các kiểu chuyển slide cơ bản nhất. Chúng là những hiệu ứng động đơn giản.
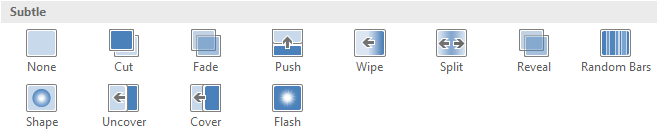
- Exciting: Sử dụng hiệu ứng động phức tạp hơn để chuyển slide PowerPoint. Dù trông thú vị hơn hiệu ứng Subtle, thêm quá nhiều kiểu này có thể khiến nội dung của bạn thiếu chuyên nghiệp hơn. Nếu dùng ở mức độ vừa phải, chúng sẽ khiến các slide quan trọng ấn tượng hơn với người xem.
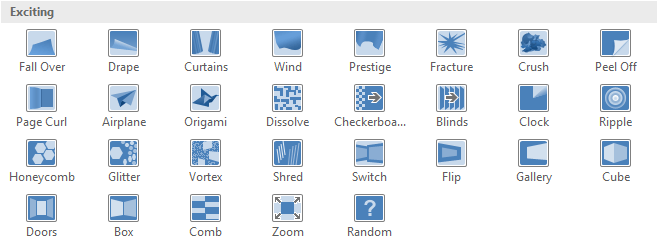
- Dynamic Content: Nếu chuyển tiếp giữa 2 slide dùng bố cục slide tương tự nhau, hiệu ứng động này sẽ chỉ di chuyển các placeholder, không chuyển silde. Nếu dùng Dynamic Content đúng cách, nó sẽ giúp bạn thống nhất các slide và tăng thêm độ hoàn thiện của bài thuyết trình.

Mẹo: Bạn nên sử dụng hiệu ứng chuyển tiếp vừa phải. Dùng quá nhiều transition có thể khiến bài thuyết trình trông ngớ ngẩn, thậm chí khiến khán giả sao nhãng. Bạn có thể không dùng hiệu ứng chuyển slide trong PowerPoint và chủ yếu dùng chuyển tiếp kiểu Subtle.
Cách dùng hiệu ứng chuyển slide trong PowerPoint
1. Chọn slide mong muốn từ bảng Slide Navigation. Ảnh minh họa dưới đây là bảng Slide Navigation và slide sẽ xuất hiện sau hiệu ứng chuyển tiếp.
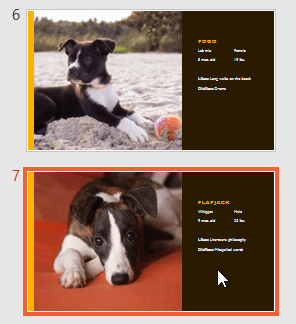
2. Click tab Transitions, sau đó, chọn nhóm Transition to This Slide. Mặc định, None được áp dụng cho từng slide.
3. Click mũi tên thả xuống More để hiện toàn bộ hiệu ứng chuyển tiếp.

4. Click một transition để áp dụng nó cho slide được chọn. Hành động này sẽ tự động cho bạn xem trước hiệu ứng chuyển slide PowerPoint.
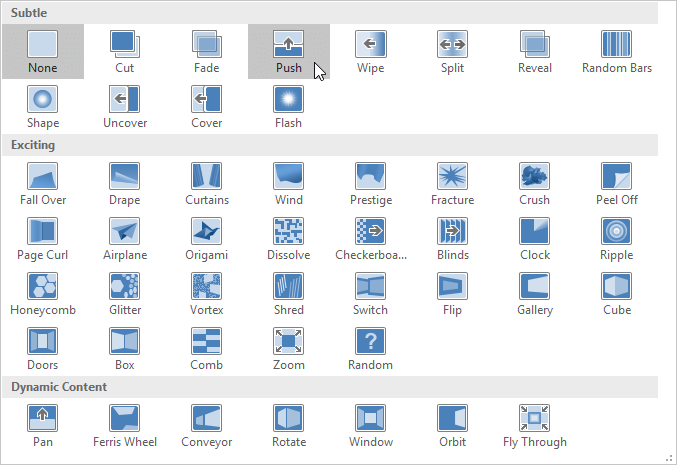
- Bạn có thể dùng Apply To All trong nhóm Timing để áp dụng cùng hiệu ứng chuyển tiếp cho toàn bộ slide trong bài thuyết trình. Nhớ rằng điều này sẽ chỉnh sửa bất kỳ hiệu ứng chuyển slide khác mà bạn đã dùng.
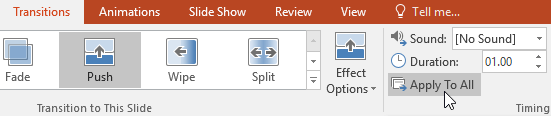
- Hãy thử một vài kiểu chuyển slide PowerPoint để đa dạng hóa bài thuyết trình. Bạn có thể sẽ tìm thấy một số hiệu ứng chuyển slide tốt hơn cho nội dung slide.
Xem trước hiệu ứng chuyển slide PowerPoint
Bạn có thể xem trước cách chuyển tiếp slide PowerPoint tại thời điểm bất kỳ bằng một trong số 2 phương pháp sau:
- Click lệnh Preview trên tab Transitions.
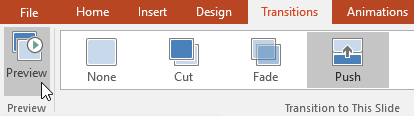
- Click Play Animations trong bảng Slide Navigation.
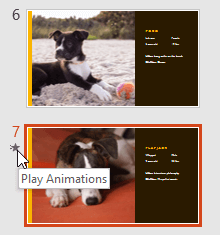
Chỉnh sửa hiệu ứng chuyển tiếp slide PowerPoint
Chỉnh hiệu ứng chuyển slide PowerPoint
Bạn có thể nhanh chóng tùy biến hình ảnh chuyển slide bằng cách thay đổi hướng của nó:
1. Chọn slide với hiệu ứng chuyển tiếp bạn muốn chỉnh sửa.
2. Click Effect Options và click tùy chọn mong muốn. Những lựa chọn này sẽ thay đổi theo hiệu ứng chuyển tiếp được chọn.
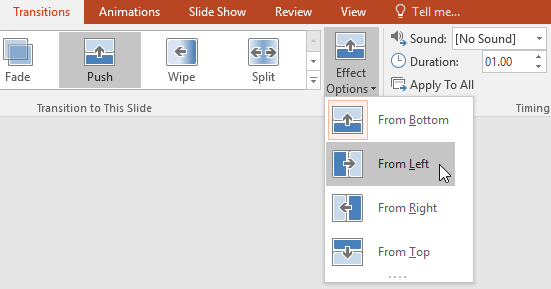
3. Hiệu ứng chuyển slide sẽ được thay đổi và một cửa sổ xem trước sẽ xuất hiện.
Lưu ý: Một số chuyển tiếp không cho phép bạn chỉnh sửa hướng.
Chỉnh thời gian chuyển slide PowerPoint
- Chọn slide kèm hiệu ứng chuyển tiếp bạn muốn chỉnh sửa.
- Trong trường Duration ở nhóm Timing, nhập thời gian mong muốn để chuyển tiếp. Ví dụ này đã tăng thời gian lên nửa giây hay 00.50 để chuyển slide nhanh hơn.
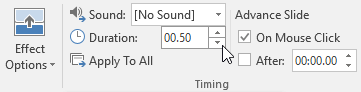
Thêm âm thanh vào slide PowerPoint
- Chọn slide với hiệu ứng chuyển slide bạn muốn sửa.
- Click menu thả xuống Sound trong nhóm Timing.
- Click âm thanh bạn muốn để chèn nó vào slide lựa chọn, rồi xem trước chuyển tiếp để nghe âm thanh.
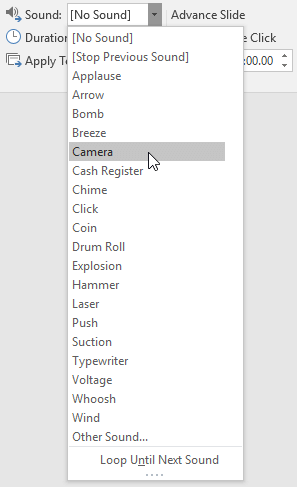
Loại bỏ hiệu ứng chuyển slide PowerPoint
- Chọn slide với hiệu ứng chuyển tiếp bạn muốn
- Chọn None từ nhóm Transition to This Slide. Hiệu ứng chuyển slide sẽ được xóa.

Để xóa hiệu ứng chuyển tiếp trên mọi slide PowerPoint, sử dụng transition None cho một slide, rồi click lệnh Apply to All.
Nâng cao slide PowerPoint
Bình thường, trong cửa sổ Slide Show, bạn sẽ chuyển sang slide tiếp theo bằng cách click chuột hoặc nhấn phím cách hay mũi tên trên bàn phím. Cài đặt Advance Slides trong nhóm Timing cho phép bài thuyết trình tự chuyển tiếp và hiện từng slide trong khoảng thời gian cụ thể. Tính năng này đặc biệt hữu ích cho các bài thuyết trình không cần giám sát như trình chiếu trên TV ở hội chợ…
Để chuyển tiếp slide tự động:
1. Chọn slide bạn muốn chỉnh sửa.
2. Xác định vị trí nhóm Timing trên tab Transitions. Trong Advance Slide, bỏ tích box cạnh On Mouse Click.
3. Trong trường After, nhập số lượng thời gian bạn muốn hiện slide đó. Ví dụ này tự động chuyển slide sau 1 phút 15 giây hay 01:15:00.
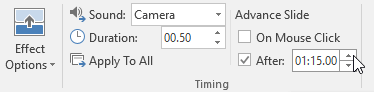
4. Chọn slide khác và lặp lại quá trình này cho tới khi toàn bộ slide có thời gian mong muốn. Bạn cũng có thể click Apply to All để áp dụng cùng thời gian cho toàn bộ slide.
Nếu cần chuyển sang slide tiếp theo trước một chuyển tiếp tự động, bạn luôn có thể click chuột hoặc nhấn phím cách để chuyển tiếp slide như bình thường.
Thêm chuyển tiếp slide PowerPoint trên mobile
Thêm một chuyển tiếp
- Mở bài thuyết trình của bạn.
- Mở tablet Android, chạm tab Transitions.
- Trên điện thoại Android, chạm icon Edit ở bên phải phía trên cùng của màn hình, chạm Home > Transitions.
- Chạm mũi tên trỏ xuống để mở rộng Transitions Effects. Bạn sẽ thấy một thư viện các hiệu ứng chuyển tiếp trong danh mục Subtle, Exciting và Dynamic.
- Chọn hiệu ứng chuyển tiếp. Ví dụ, chạm Morph để có một slide dần chuyển sang slide tiếp theo.
- Chạm Effect Options để chọn hướng chuyển tiếp.
- Chạm Apply to All để áp dụng cùng một hiệu ứng chuyển tiếp tới tất cả slide trong bài thuyết trình.
Xóa một chuyển tiếp slide
Trên máy tính bảng Android, chạm tab Transitions. Ở điện thoại Android, chạm icon Edit ở góc phải phía trên của màn hình, chạm Home, rồi nhấn Transitions.
- Mở rộng Transition Effects.
- Chạm None.
Thực hiện tương tự các bước trên ở iOS. Các bạn học sinh có thể để sau 5 giây tự động chuyển qua slide tiếp theo em thực hiện.























