Cũng giống như Microsoft Excel, Google Sheet cũng hỗ trợ hàm lọc hay FILTER nhằm giúp người dùng xử lý dữ liệu nhanh gọn và chính xác hơn. Dưới đây là chi tiết cách tạo bộ lọc trên Google Sheet.
Bộ lọc và trình xem bộ lọc trên Google Sheets có thể giúp bạn phân tích một bộ dữ liệu trong bảng tính. Bạn có thể dùng bộ lọc để:
- Hiện dữ liệu theo bộ lọc nhất định khi mọi người mở bảng tính.
- Phân loại dữ liệu sau khi lọc.
Bạn có thể dùng trình xem bộ lọc để:
- Lưu nhiều bộ lọc.
- Đặt tên cho bộ lọc.
- Cho phép nhiều người cùng thấy các cửa sổ xem bộ lọc khác nhau cùng lúc.
- Chia sẻ bộ lọc với người khác.
- Tạo một bản sao hoặc cửa sổ xem khác với quy tắc tương tự.
- Bộ lọc hoặc phân loại bảng tính bạn chưa có quyền chỉnh sửa. Trong trường hợp này, trình xem bộ lọc tạm thời sẽ được tạo.
NỘI DUNG BÀI VIẾT
1. Phân loại dữ liệu trong Google Sheets
Phân loại dữ liệu trong Google Sheets là việc thay đổi thứ tự dữ liệu trong bảng tính. Khi nhắc tới phân loại, bạn nên cân nhắc hai nhân tố chính:
- Phân loại dữ liệu dựa trên cột nào? Ví dụ: Phân loại danh sách bán hàng theo tổng số doanh thu.
- Phân loại dữ liệu như thế nào? Ví dụ: phân loại dữ liệu bán hàng từ lớn nhất tới nhỏ nhất.
Chìa khóa phân loại chính ở đây là đảm bảo phân loại toàn bộ thông tin trong bảng. Cụ thể, mỗi hàng trong dữ liệu được xem như một “ghi chép” hoặc điểm dữ liệu. Mỗi hàng chứa một điểm dữ liệu, mỗi hàng có thuộc tính riêng hay cách mô tả dữ liệu đó.
Ví dụ: Mỗi hàng trong bảng tính có thể đại diện cho số lượng sản phẩm đã bán online. Sau đó, từng cột (thuộc tính) sẽ ghi lại thông tin chính về việc bán hàng như thời gian bán, địa chỉ khách hàng và tổng số lượng.
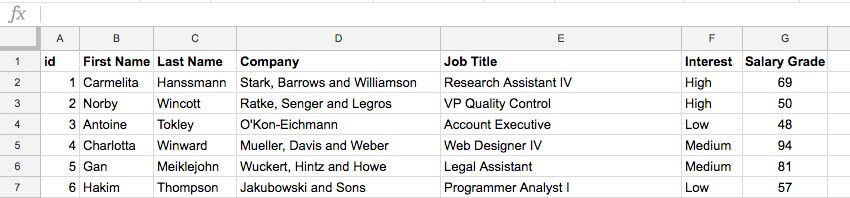
Khi sắp xếp dữ liệu, điều quan trọng là phải nhóm chúng đúng cách. Nếu chỉ phân loại cột chứa số lượng hàng bán, bạn sẽ có vùng dữ liệu không trùng khớp, chẳng hạn như 100 USD tiền bán được gán sai tên khách hàng.
Đó là lí do tại sao phân loại dữ liệu đúng cách cực kỳ quan trọng. Dưới đây là một vài ví dụ minh họa giúp bạn hiểu rõ hơn.
Cách phân loại dữ liệu trong Google Sheets
Một trong những nhiệm vụ phân loại thông dụng nhất trong Google Sheets là sắp xếp từ A-Z. Nó luôn giúp việc đọc thông tin dễ hơn, đồng thời đơn giản hóa tìm kiếm theo hàng cụ thể.
Trước khi bắt đầu phân loại, đầu tiên, bạn cần đánh dấu toàn bộ bảng. Hành động này giảm thiểu khả năng chúng ta vô tình sắp xếp nhầm cột hay chỉ một phần dữ liệu.
Sau khi đánh dấu toàn bộ dữ liệu, tới tùy chọn menu Data > Sort Range, bạn sẽ thấy như hình chụp màn hình sau:
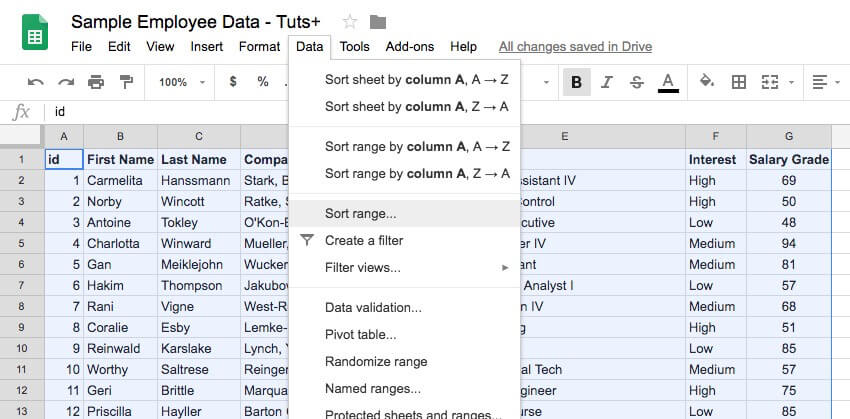
Mặc dù có sẵn tùy chọn sắp xếp từ A-Z hoặc Z-A, việc dùng công cụ tích hợp sẵn trong Google Sheets để phân loại sẽ dễ hơn nhiều. Hình minh họa bên dưới là một ví dụ điển hình cho điều đó. Rất đơn giản, bạn chỉ cần chọn cột muốn phân loại.
Ngoài ra, đảm bảo bạn đang phân loại theo hướng mong muốn. Đối với dữ liệu dạng text, bạn có thể sắp xếp theo bảng chữ cái hoặc ngược lại.
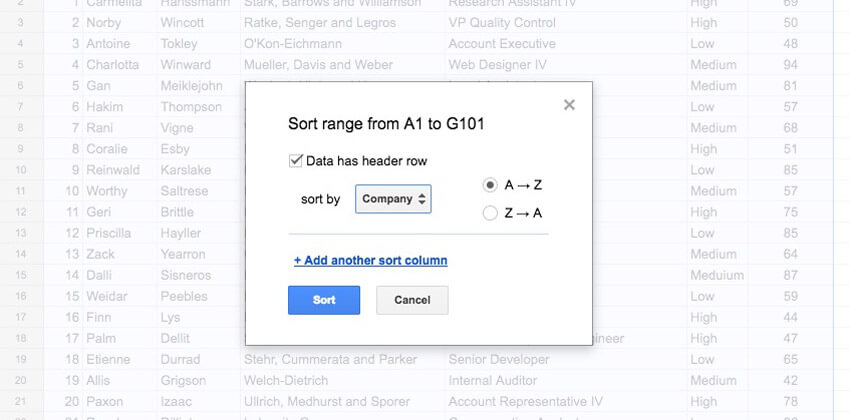
Sau khi làm việc đó, bạn sẽ thấy dữ liệu được tổ chức khoa học và dễ nhìn. Lưu ý, ở hình chụp bên dưới, bài viết phân loại dữ liệu theo tên công ty mà ứng viên làm việc.
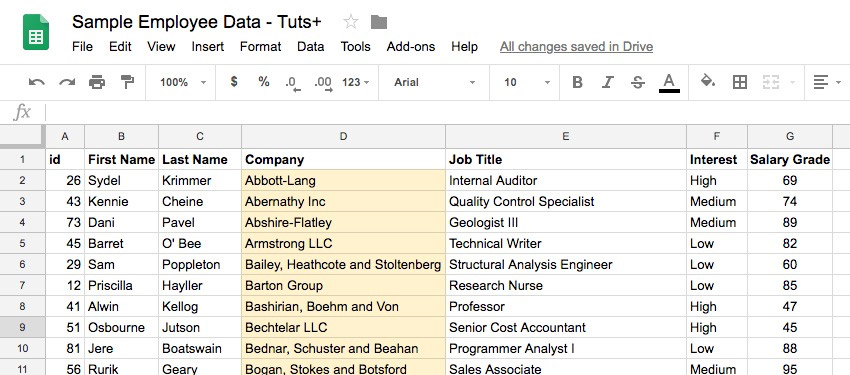
Đây cũng là ý tưởng hay để quản lý dữ liệu khi bạn tiến hành phân loại. Trường hợp xấu nhất là bạn chỉ sắp xếp một cột, trong khi phần dữ liệu còn lại vẫn nằm nguyên tại chỗ. Thực tế, ở hình trên, cột ID không còn (1,2,3,4…) theo thứ tự hiển thị tất cả cột dữ liệu được di chuyển theo từng bước.
2. Phân loại dữ liệu theo 2 nguyên tắc trên Google Sheets
Phải làm gì khi muốn phân loại thông tin dựa trên hai danh mục? Ví dụ, sắp xếp dữ liệu nhân viên theo cấp độ quan tâm & tên công ty.
Hãy đánh dấu dữ liệu rồi quay lại menu Data > Sort Range. Lần này, click Add another sort column để thêm tiêu chí phân loại dữ liệu thứ hai. Giờ bạn có thể sắp xếp thông tin dựa trên nhiều quy tắc.
Trong menu này, thứ tự là vấn đề cần quan tâm. Hãy nhớ quy tắc đầu tiên là “sort by”, quy tắc thứ hai là “then by”. Ở ví dụ bên dưới, bài viết đã thiết lập tiêu chí phân loại mức độ quan tâm, tiếp đến là công ty. Tất cả đều theo bảng chữ cái.
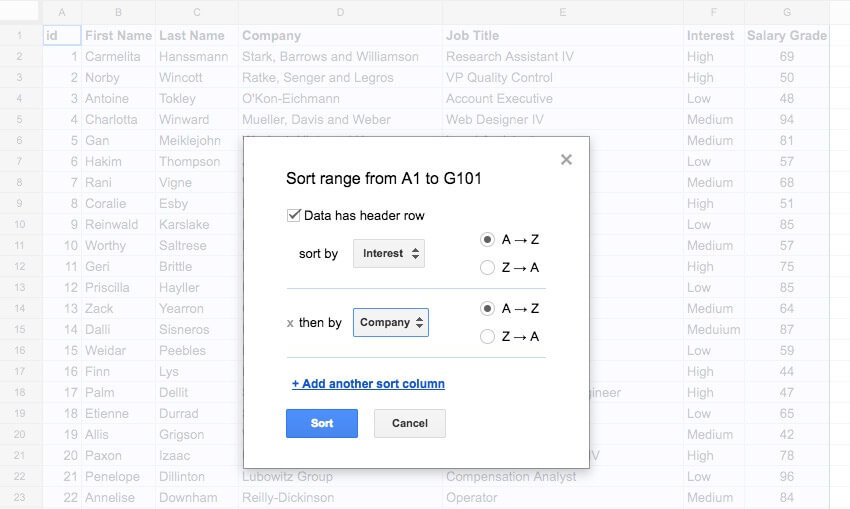
Việc sử dụng phân loại đa cấp này thực sự quyết định cách dữ liệu hiển thị. Bạn có thể thêm nhiều quy tắc sắp xếp dữ liệu như ý muốn.
Phân loại toàn bộ bảng tính
- Trên máy tính, mở một bảng tính trong Google Sheets.
- Ở phía trên cùng, click chuột phải vào cột bạn muốn phân loại.
- Click Sort sheet by A to Z hoặc Sort sheet Z to A.
Phân loại theo màu sắc
- Trên máy tính, mở bảng tính trong Google Sheets.
- Chọn phạm vi ô bạn muốn.
- Click Data > Create a filter.
- Để thấy các tùy chọn bộ lọc, đi tới phía trên của phạm vi và click Filter.
- Sort by color: Chọn text hoặc hoặc màu lấp đầy để lọc hay phân loại. Các ô chứa màu bạn chọn để phân loại sẽ di chuyển lên phía trên của phạm vi đó. Bạn có thể phân loại theo các màu định dạng có điều kiện, không phải màu thay thế.
- Để tắt bộ lọc, click Data > Turn off filter.
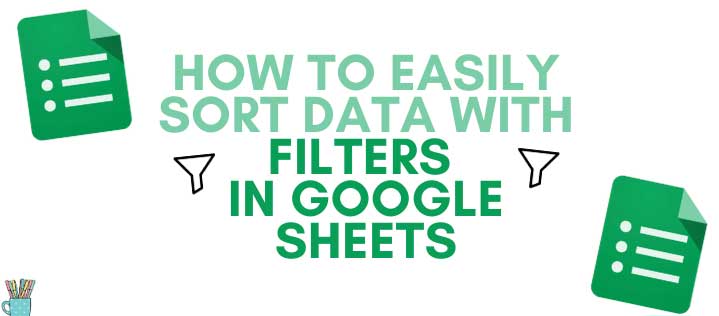
3. Dùng bộ lọc Google Sheets
Trong khi phân loại thay đổi trình tự dữ liệu ở bảng tính, bộ lọc thay đổi thông tin đang hiện trong bảng tính. Dưới đây là cách áp dụng bộ lọc Google Sheets để thu hẹp dữ liệu khi xem.
Để bắt đầu thêm bộ lọc, đánh dấu bảng dữ liệu, sau đó, tới Data > Create a Filter trên menu Sheets.
Giờ bộ lọc đã được bật, bạn sẽ thấy một icon nhỏ ở góc phía trên bên phải tiêu đề. Click vào biểu tượng đó, bạn sẽ thấy một danh sách các giá trị trong cột đó ở menu pop-up như sau:
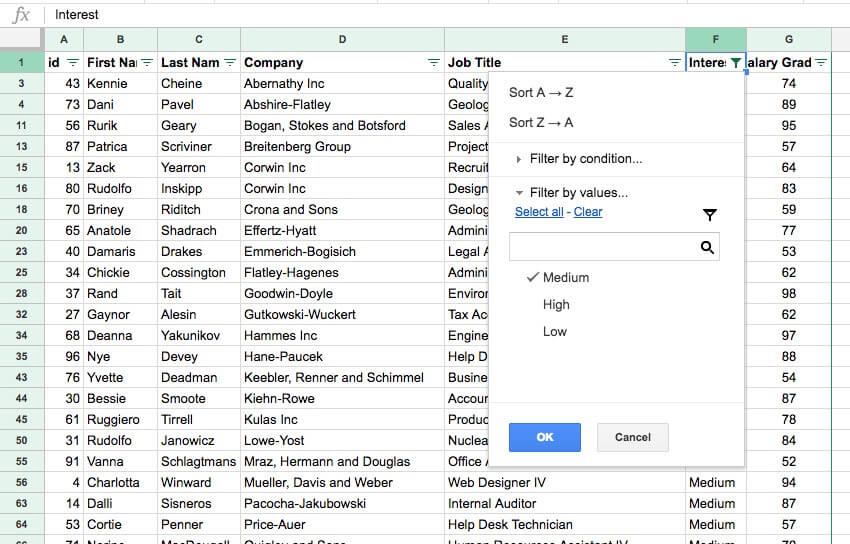
Ở cửa sổ pop-up này, chỉ cần tắt hoặc bật tiêu chí bạn muốn dữ liệu đáp ứng. Khi nhấn OK, bảng tính sẽ được thu hẹp, chỉ hiện dữ liệu phù hợp với quy tắc bộ lọc bạn đã thiết lập trên Google Sheets.
Tương tự như phân loại, bạn có thể áp dụng nhiều cấp độ lọc. Ở ví dụ bên dưới, bài viết đã lọc theo cột mức lương - Salary Grade.
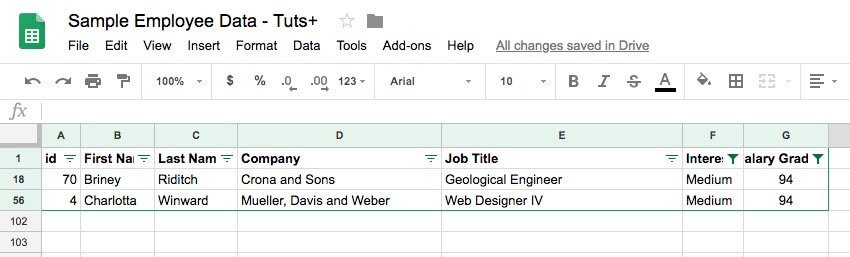
Đây là ví dụ minh họa hoàn hảo về ý nghĩa của bộ lọc Google Sheets khi quản lý dữ liệu. Bằng cách kết hợp bộ lọc “interest” và “salary grade”, bạn đã có một danh sách tuyển chọn 2 trong số 100 ứng viên tiềm năng.
Điểm khác biệt quan trọng cần ghi nhớ là việc lọc dữ liệu không xóa hay loại bỏ chúng. Dữ liệu vẫn nằm trong bảng và chỉ đợi hiện lại khi bạn thay đổi cài đặt bộ lọc.
Tạo, lưu hoặc xóa một chế độ xem bộ lọc
Quan trọng: Nếu chỉ có quyền xem bảng tính, bạn có thể tạo một trình xem bộ lọc tạm thời mà chỉ bạn mới có thể sử dụng. Google Sheets sẽ không lưu trình xem bộ lọc này.
- Trên máy tính, mở một bảng tính ở Google Sheets.
- Click Data > Filter views > Create new filter view.
- Phân loại & lọc dữ liệu.
- Để đóng trình xem bộ lọc của bạn, ở bên phải trên cùng, click Close (X).
- Trình xem bộ lọc của bạn sẽ tự động được lưu lại.
- Để xóa hoặc xem một bộ lọc, ở góc phải trên cùng, click Options > Delete hoặc Duplicate.
Mở một cửa sổ bộ lọc hiện có
- Trên PC, mở một bảng tính trong Google Sheets.
- Click Data > Filter views.
- Chọn kiểu xem bộ lọc. Bộ lọc của bạn sẽ được áp dụng cho bảng tính.
- Để đóng trình xem bộ lọc, ở bên phải trên cùng, click Close.
Lưu một bộ lọc dưới dạng Filter View
- Trên máy tính, mở một bảng tính trong Google Sheets.
- Áp dụng một bộ lọc.
- Click Data > Filter views > Save as filter view.
Đổi tên trình xem bộ lọc
- Trên PC, mở một bảng tính trong Google Sheets.
- Click Data > Filter views.
- Chọn một trình xem bộ lọc.
- Ở bên trái phía trên cùng của bảng tính, cạnh Name, click tên cửa sổ xem bộ lọc và gõ tên mới.
- Nhấn Enter.
Chia sẻ hoặc gửi một link xem bộ lọc
- Trên PC, mở bảng tính trong Google Sheets.
- Mở trình xem bộ lọc.
- Sao chép URL. Chia sẻ link xem bộ lọc.
Cách lọc dữ liệu trong Google Sheets trên mobile
Phân loại dữ liệu
Bạn có thể phân loại cột của các ô theo bảng chữ cái hoặc số.
- Trên điện thoại hoặc máy tính bảng, mở bảng tính trong app Google Sheets.
- Để chọn một cột, chạm ký tự ở phía trên đầu của nó.
- Chạm More.
- Cuộn xuống dưới và chạm SORT A-Z hoặc SORT Z-A. Dữ liệu của bạn sẽ được phân loại.
Lọc dữ liệu
Mẹo: Hiện trình xem bộ lọc chỉ có sẵn ở phiên bản desktop.
Bộ lọc của Google Sheets cho phép bạn ẩn dữ liệu không muốn hiển thị. Bạn vẫn có thể xem toàn bộ dữ liệu khi tắt bộ lọc này.
Lọc theo giá trị
- Mở một bảng tính trong app Google Sheets.
- Chạm More > Create a filter.
- Nhìn vào cột tiêu đề để xem bộ lọc đã được áp dụng cho bảng tính hay chưa:
- Đã áp dụng bộ lọc

- Chưa áp dụng bộ lọc

- Đã áp dụng bộ lọc
- Ở phía trên đầu của cột bạn muốn lọc, chạm Filter.
- Menu Sort and filter sẽ mở ra.
- Chạm Search.
- Nhập từ khóa vào thanh tìm kiếm để tìm giá trị hoặc cuộn qua danh sách để thấy giá trị trong cột.
- Chạm một mục để bỏ tích và lọc nó. Bảng tính sẽ tự động được update.
- Để chọn tất cả các mục, chạm Select all. Để bỏ chọn tất cả, chạm Clear.
- Để tắt bộ lọc, chạm More > Remove filter.
Hàm FILTER trong Google Sheets cũng giúp bạn lọc dữ liệu dễ dàng. Hàm Google Sheets này lọc và trả về các hàng đáp ứng những tiêu chí cụ thể.
Khi sử dụng hàm này, bạn có thể nhận được nhiều kết quả phù hợp. Vì dữ liệu được lọc theo hàm, kết quả sẽ được cập nhật tự động. Dưới đây là những điều bạn cần biết về hàm Filter trong Google Sheets:
Công thức:
=FILTER("Range of values"; "Condition 1"; ["Condition 2", ...])
Trong đó:
- Range of values: Vùng dữ liệu muốn lọc. Nó có thể chứa số hàng hoặc cột bất kỳ.
- Conditions 1,2,3…: Điều kiện lọc dữ liệu
Nếu dùng hàm Filter trong Google Sheets, bạn phải chọn cụ thể dữ liệu cần lọc và ít nhất một điều kiện cần thiết. Tạo danh sách thả xuống cho điều kiện thử nghiệm sẽ giúp bạn lọc dữ liệu mong muốn dễ hơn bằng cách cập nhật lựa chọn.
Ngoài ra, hàm lọc dữ liệu trong Google Sheets sẽ tự động điền các ký hiệu tiền tệ tương ứng. Bạn có thể thêm một công thức và nó sẽ trả về kết quả dựa trên điều kiện trong công thức.
Cẩn thận “thiếu” dữ liệu
Đây là vấn đề mọi người hay suy nghĩ khi xử lý dữ liệu đã lọc. Khó có thể nói chính xác về điều này. Vì thế, tốt nhất, bạn nên để ý tới hai nhân tố sau:
- Biểu tượng bộ lọc ở phía trên cùng của cột.
- Số hàng trong Google Sheets ở bên trái.
Hai mẹo này đảm bảo bạn sẽ không bao giờ thiếu dữ liệu trong bảng tính.
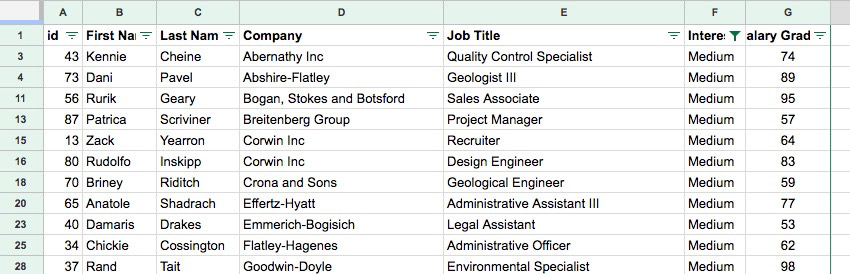
Lọc và phân loại là hai công cụ quan trọng để thu hẹp & tuyển chọn dữ liệu hiệu quả. Hi vọng bài viết sẽ giúp bạn sử dụng Google Sheets tốt hơn.















