Có thể bạn không để ý nhưng việc xoay văn bản một cách khéo léo, có chủ đích có thể giúp tạo điểm nhấn trong việc truyền tải nội dung trên trang tính. Trong bài viết này, chúng ta sẽ cùng tìm hiểu các cách xoay văn bản trong Google Sheets.
Xoay văn bản trong Google Sheets
Có 2 công cụ để xoay văn bản trong Google Sheets. Bạn có thể sử dụng nút trên thanh công cụ hoặc lệnh từ menu. Với mỗi tùy chọn, bạn có thể chọn một độ nghiêng cụ thể cho chữ, xoay nó theo chiều dọc hoặc căn chỉnh góc độ thủ công.
Trước tiên, bấm chọn ô có chứa văn bản mà bạn muốn xoay. Bạn cũng có thể chọn một nhóm nhiều ô, một cột hoặc một hàng.
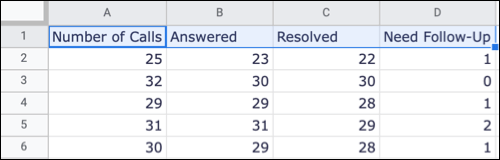
Tiếp theo, nhấp vào nút “Text Rotation” (Xoay Văn bản) trên thanh công cụ và chọn một trong 5 tùy chọn có sẵn. Bạn có thể chọn làm nghiêng lên/xuống, xoay lên/xuống hoặc xếp chồng theo chiều dọc.
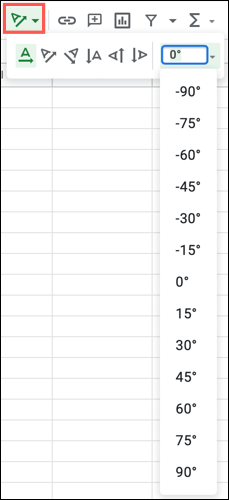
Bạn cũng có thể nhấp vào nút mũi tên ở bên phải để chọn một góc cụ thể hoặc nhập số độ mà mình muốn.
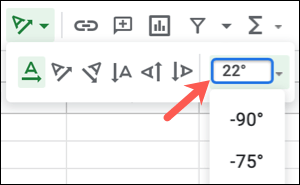
Ngoài ra, bạn cũng có thể xoay văn bản bằng cách bấm chọn Format (Định dạng) > Rotation (Xoay) từ menu. Cũng sẽ có các tùy chọn tương tự ở đây để xoay văn bản hoặc chọn một góc cụ thể. Sự khác biệt là bạn không thể nhập số độ chính xác mà mình muốn.
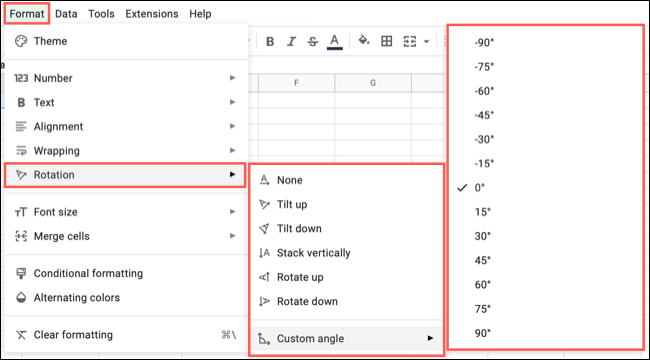
Sau khi xoay văn bản, bạn có thể điều chỉnh kích thước cột hoặc hàng để làm cho bố cục trang tính trở nên vừa vặn, bắt mắt hơn.
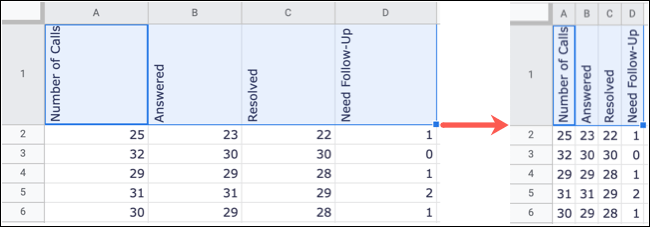
Hợp nhất các ô và xoay văn bản
Một trường hợp sử dụng đặc biệt hữu ích của tính năng xoay văn bản trong Google Sheets hợp nhất các ô và xoay ngang văn bản bên trong để đặt tiêu đề cho một nhóm các hàng cụ thể trên trang tính để có được bố cục trang đẹp mắt hơn.
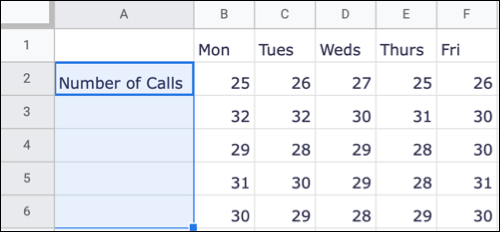
Trước tiên, chọn các ô bạn muốn hợp nhất với một ô chứa văn bản cần xoay. Sau đó, nhấp vào Format (Định dạng) > Merge Cells (Hợp nhất các ô) từ menu, và chọn “Merge All” (Hợp nhất tất cả) hoặc “Merge vertically” (Hợp nhất theo chiều dọc).
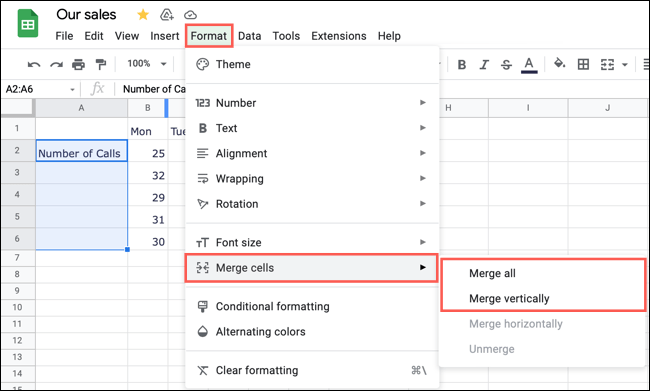
Với ô đã hợp nhất vẫn đang ở trạng thái được chọn, hãy áp dụng xoay văn bản bên trong. Nhấp vào nút Text Rotation trong thanh công cụ và chọn Rotate Up, hoặc bạn cũng có thể nhấn vào Format > Rotation > Rotate Up từ menu.
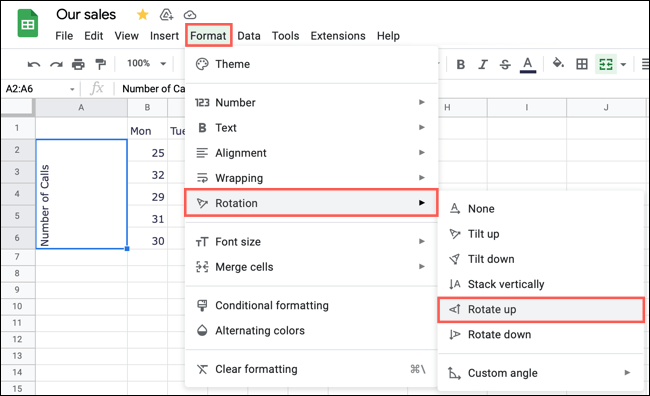
Sau đó, bạn có thể thay đổi kích thước cột để phù hợp với văn bản đã được hợp nhất và xoay sao cho phù hợp.
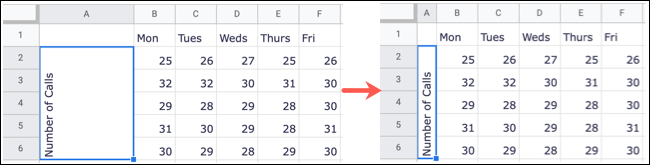
Chúc bạn thực hiện thành công!















