Nếu đang làm việc với Google Sheets để tạo bảng tính, bạn có thể dùng tính năng chia sẻ file với người khác. PDF là cách chia sẻ tài liệu tiện ích hơn bởi nó có thể chạy trên mọi thiết bị ở mọi kích thước màn hình.

Bạn có thể dùng các lựa chọn có sẵn trong Google Sheets để chuyển đổi và chia sẻ bảng tính dưới dạng PDF nhưng vẫn còn các cách khác để làm việc này.
NỘI DUNG BÀI VIẾT
Tải Google Sheet dưới dạng file PDF
Một cách dễ dàng để chuyển đổi Google Sheets thành PDF là tải file bảng tính dưới dạng PDF. Google Sheets cho phép bạn tải tài liệu ở nhiều định dạng khác nhau, bao gồm cả PDF. Dưới đây là cách thực hiện:

- Mở file Google Sheet mà bạn muốn chuyển đổi.
- Tiếp theo, click File ở góc trái phía trên cùng và chọn Download > PDF (.pdf).
- Trong cửa sổ xem trước, bạn có thể cấu hình cài đặt xuất. Bạn có thể chọn xuất sheet, workbook hoặc các ô đã chọn hiện tại.
- Mở rộng phần Formatting để chọn hiện các đường kẻ ô và ghi chú. Ngoài ra, bạn cũng có thể đánh số trang tùy biến, tiêu đề để hiển thị, tên sheet và thời gian.
- Nếu muốn xuất workbook hoặc ô nào đó, bạn cần lựa chọn phù hợp trước khi click lựa chọn tải.
- Khi đã sẵn sàng, click Export. Một file PDF chứa bảng tính được tải về ổ cục bộ.
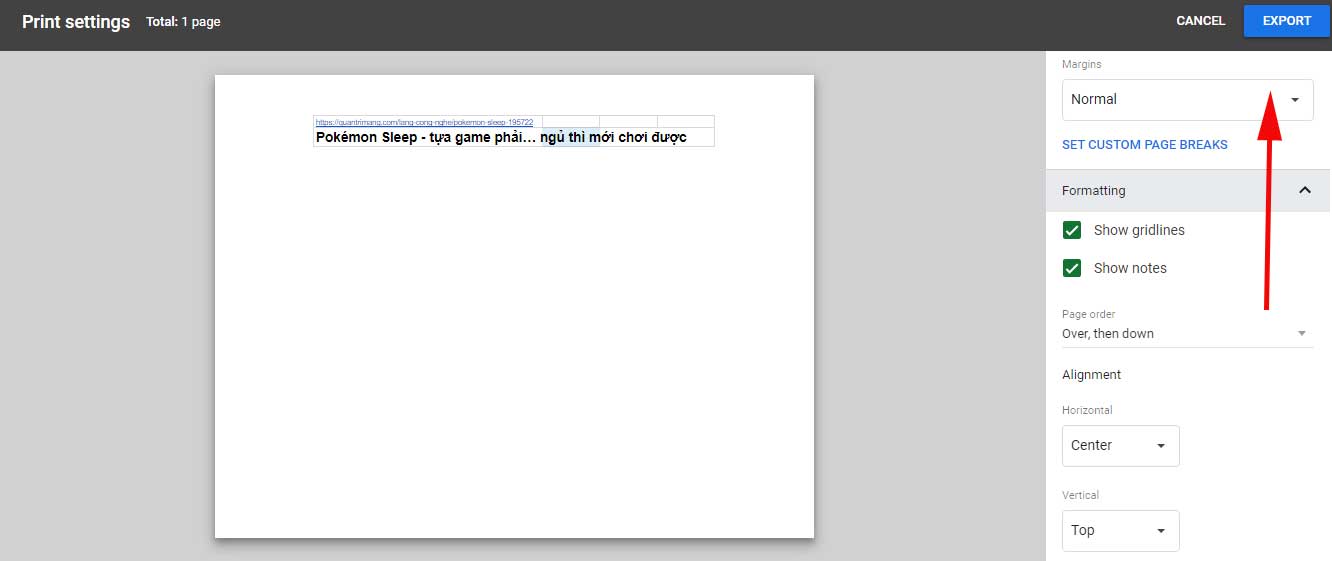
Chuyển đổi Googe Sheets sang PDF bằng email dưới dạng tệp đính kèm
Nếu cần gửi email bảng tính dưới dạng tệp đính kèm, bạn có thể trực tiếp làm việc này từ giao diện của Google Sheets. Tính năng Email as an attachment cho phép bạn xuất và gửi tài liệu bảng tính dưới dạng PDF trực tiếp tới các địa chỉ liên hệ.
Yêu cầu duy nhất là bạn phải có tài khoản Gmail để làm việc này. Vì thế, đăng nhập tài khoản Gmail trên cùng một trình duyệt, rồi làm theo những bước sau để xuất Google Sheets dưới dạng tài liệu PDF bằng email.

- Mở file Google Sheet bạn muốn xuất.
- Tiếp theo, click File và chọn Email > Email this file.
- Trong hộp thoại Email this file, chọn Send yourself a copy nếu muốn nhận một bản sao của email và tệp đính kèm đã gửi.
- Tiếp theo, nhập địa chỉ email của người nhận. Nếu muốn gửi nó tới chính mình, nhập địa chỉ email của bạn. Điền chủ đề và các trường liên quan khác.
- Click menu thả xuống File type và chọn PDF.
- Click Send. Google Sheets sẽ chuyển đổi bảng tính sang PDF và gửi nó tới địa chỉ email của người nhận và của bạn nếu đã chọn nhận bản sao.
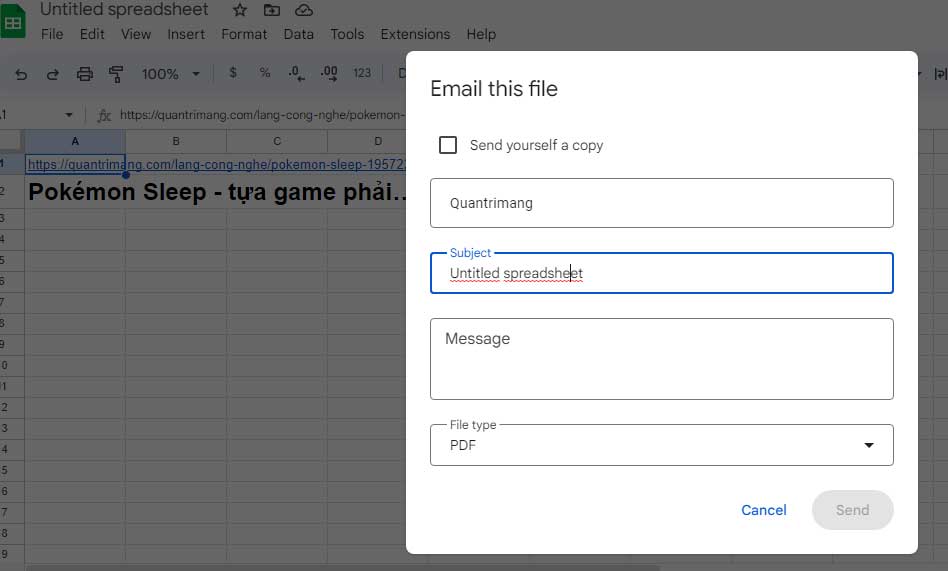
In Google Sheets dưới dạng file PDF
Phím tắt Ctrl+P cho Windows (Command+P) cho Mac cũng có thể dùng để in tài liệu trên Google Sheets. Các bước cụ thể như sau:
- Mở bảng tính Google Sheets bạn muốn xuất.
- Tiếp theo, nhấn Ctrl + P (Windows) hoặc Command + P (Mac) để truy cập menu Print. Nó chứa các lựa chọn định dạng và in tương tự như xuất file. Thực hiện những thay đổi cần thiết và click Next.
- Trong hộp thoại Print, click menu thả xuống Printer và chọn PDF.
- Tiếp theo, chọn trang bạn muốn tải. Chọn All hoặc số trang muốn xuất. Click More settings để cấu hình trang cho từng sheet, lề và các lựa chọn hình nền.
- Click Save để tiếp tục.
- Nhập tên cho file PDF, chọn vị trí download và click Save. Nó sẽ lưu file PDF vào vị trí tải mặc định.

Nhúng vào web dưới dạng file PDF
Google Sheets cho phép bạn chia sẻ bảng tính bằng cách xuất chúng vào web. Đây là cách dễ dàng để nhúng bảng tính mà không cần phải upload tài liệu lên server. Code được tạo sẽ hiện một iframe chứa tài liệu dưới dạng file PDF.
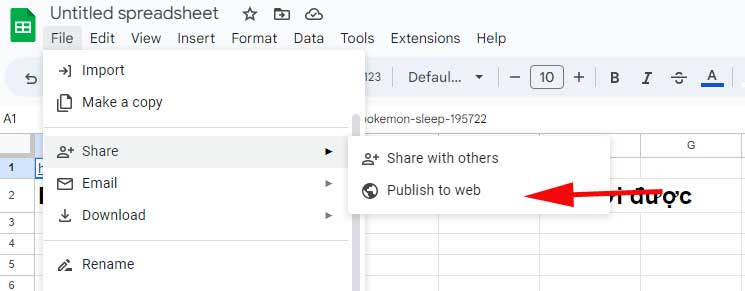
- Mở Google Sheet bạn muốn nhúng dưới dạng PDF vào trang web.
- Click File để mở menu.
- Tới Share và chọn Publish to web.
- Trong tab Link, click menu thả xuống Entire Document và chọn nội dung muốn hiển thị.
- Tiếp theo, click cột Embed thả xuống Web page và chọn PDF document (.pdf).
- Click Publish để hoàn tất quá trình và click OK khi hộp thoại docs.google.com hiện ra.
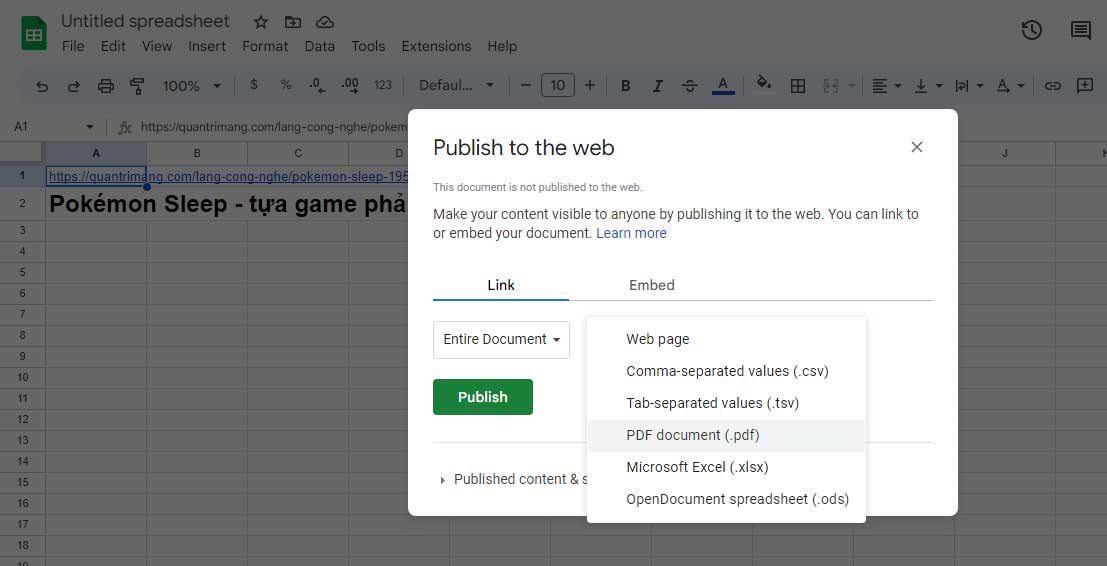
Sau khi được xuất bản, Google Sheets sẽ tạo một link có thể chia sẻ và code nhúng nó. Bạn có thể dùng liên kết này trên web để nhúng bảng tính được chọn dưới dạng file PDF.
Để lấy code, mở tab Embed va sao chép code iframe. Dán code vào trình chỉnh sửa HTML để hiện bảng tính dưới dạng PDF trên web. Bất kỳ thay đổi được thực hiện trên tài liệu đều tự động được xuất bản lại và thể hiện trên blog của bạn.
Trên đây là một số cách chuyển đổi Google Sheets thành file PDF đơn giản nhất. Hi vọng bài viết hữu ích với các bạn.















