Vẽ trên Zoom máy tính, điện thoại là tính năng cơ bản khi học online Zoom trên máy tính hay học online Zoom trên điện thoại. Khi đó thầy cô có thể chia sẻ màn hình Zoom với nội dung hình vẽ Toán học hay các công thức khác để học sinh theo dõi.
Và học sinh cũng có thể vẽ trên Zoom để gửi bài của mình cho thầy cô và các bạn khác cùng tham khảo. Bài viết dưới đây sẽ hướng dẫn bạn cách vẽ trên Zoom máy tính, điện thoại.
1. Hướng dẫn vẽ lên màn hình Zoom trên điện thoại
Bước 1:
Tại giao diện lớp học trực tuyến trên Zoom chúng ta nhấn vào nút Chia sẻ. Sau đó trong danh sách hiển thị bạn chọn Chia sẻ bảng trắng.
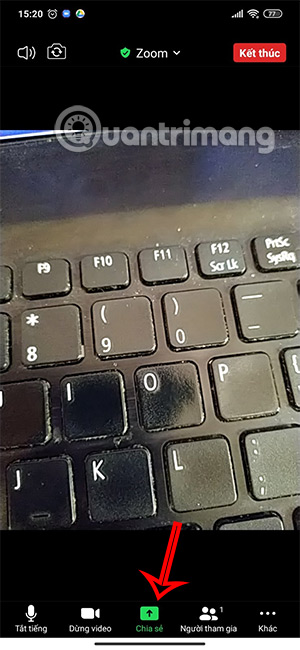
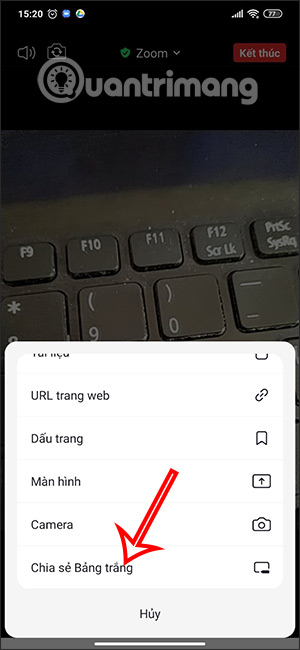
Bước 2:
Lúc này hiển thị giao diện bảng trắng trên Zoom để bạn viết, vẽ nội dung. Nhấn vào biểu tượng hình bút để chọn công cụ vẽ. Lúc này bạn sẽ thấy bút vẽ, tẩy, màu vẽ, hightlight cho nội dung.
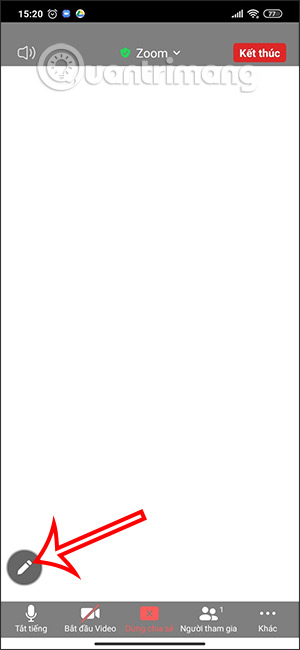
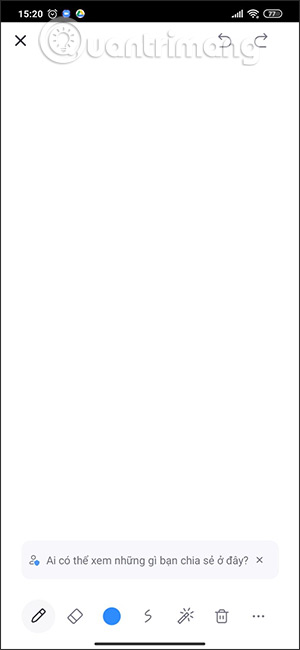
Bước 3:
Bạn nhấn vào biểu tượng 3 chấm để xem tùy chọn khác. Có thể bật tính năng Nhận dạng thông minh để tự động nhận dạng nét viết và chuyển sang nội dung có nghĩa hơn.
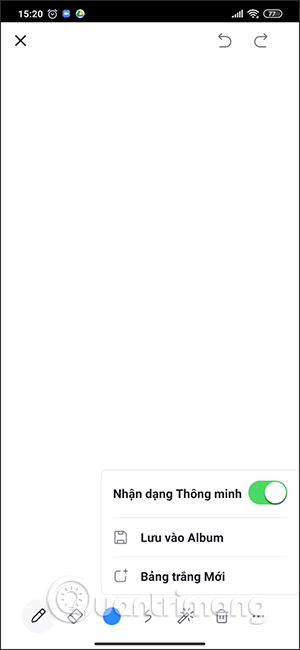
Bức 4:
Chúng ta sử dụng các công cụ để vẽ lên màn hình Zoom như bình thường.
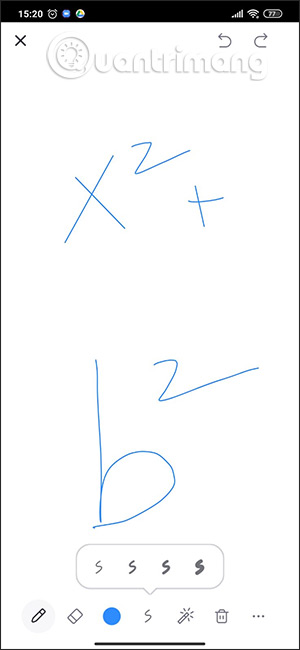
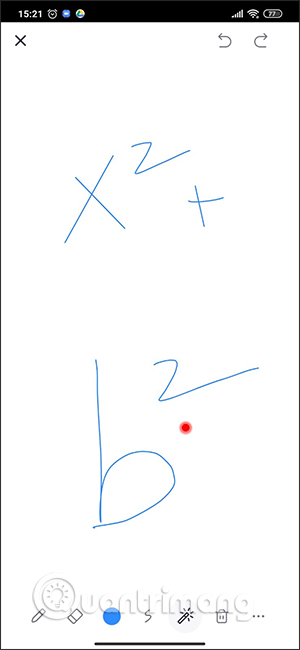
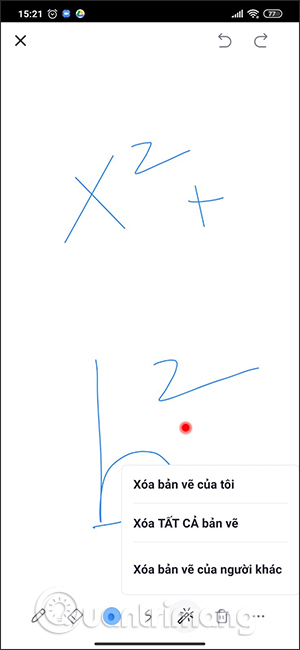
2. Hướng dẫn vẽ trên Zoom máy tính
Với việc vẽ trên Zoom máy tính thì bạn sẽ có 2 cách khác nhau để chia sẻ màn hình vẽ.
Cách 1: Cách vẽ trên Zoom máy tính cho học sinh bằng Bảng trắng
Bước 1:
Tại giao diện Zoom trên máy tính bạn nhấn vào Chia sẻ màn hình rồi chọn Bảng trắng.
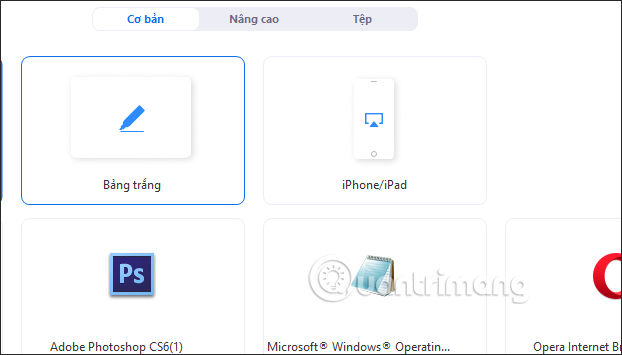
Bước 2:
Lúc này hiển thị bảng trắng để chúng ta viết nội dung lên trên. Trên cùng là thanh công cụ với đầy đủ các công cụ vẽ, nhập nội dung. Bạn nhấn vào từng công cụ để vẽ nội dung.
Để sang bảng trắng khác thì bạn nhấn vào biểu tượng mũi tên ở góc phải dưới cùng màn hình.
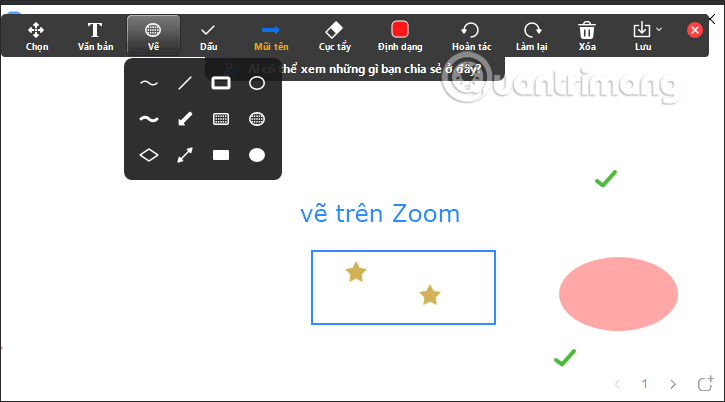
Bước 3:
Zoom cho phép bạn lưu lại bản vẽ bằng cách nhấn vào Lưu để lưu luôn dưới dạng PNG. Nếu bạn muốn thay đổi định dạng lưu thành PDF thì nhấn vào biểu tượng mũi tên cạnh chữ Lưu.
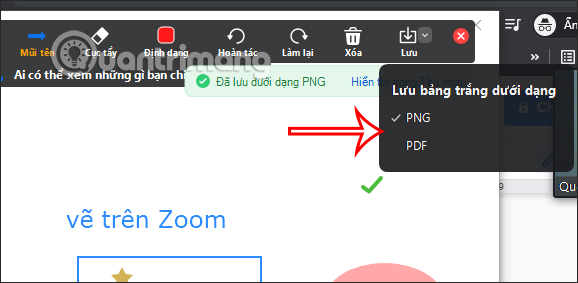
Cách 2: Vẽ trên Zoom bằng màn hình chia sẻ
Trong trường hợp thầy cô cần công cụ vẽ chuyên nghiệp hơn thì sẽ phải sử dụng đến phần mềm vẽ trên máy tính.
Bước 1:
Chúng ta cũng nhấn vào Chia sẻ màn hình trên Zoom. Sau đó nhấn vào màn hình phần mềm vẽ để chia sẻ cho học sinh, chẳng hạn sử dụng phần mềm Photoshop.
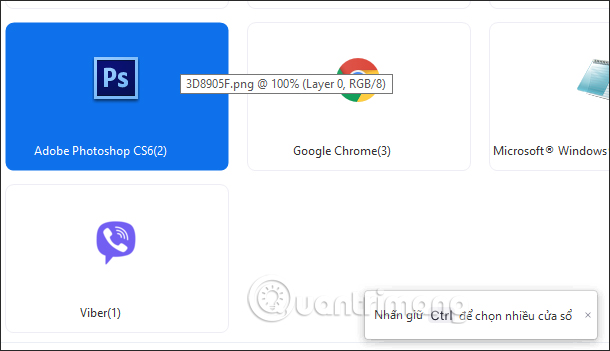
Bước 2:
Lúc này ở thanh công cụ bạn vào mục Chú thích để hiển thị thanh công cụ vẽ như bình thường.
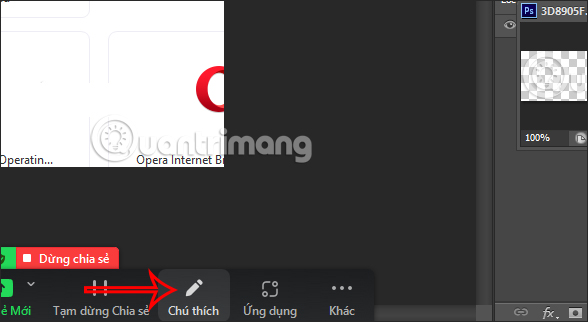
Bước 3:
Bây giờ thì bạn có thể thoải mái vẽ lên giao diện phần mềm Zoom, hoặc dùng ngay công cụ có sẵn trên phần mềm vẽ trên máy tính đang trình chiếu để chiếu cho học sinh xem.
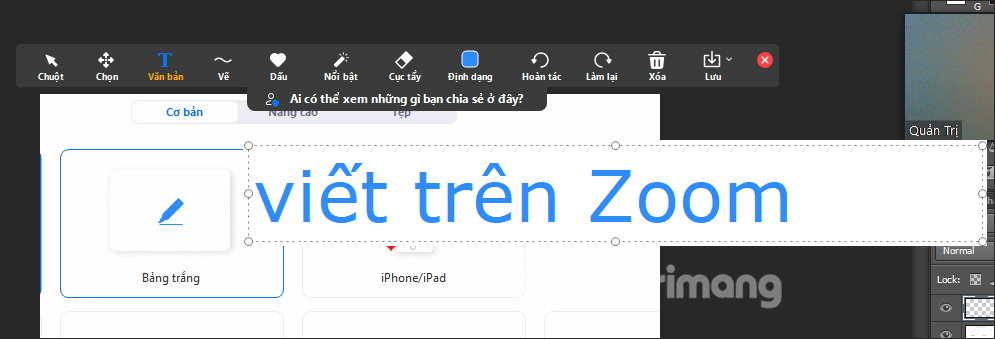
3. Cách không cho học sinh vẽ trên Zoom
Với các thầy cô nhất là với giáo viên sinh tiểu học thì việc điều chỉnh chế độ học trên Zoom là điều cần thiết để các em tập trung vào bài giảng hơn. Đặc biệt, thầy cô nên chặn vẽ trên Zoom để không cho học sinh vẽ, viết nội dung không liên quan tới bài giảng. Thầy cô xem hướng dẫn trong bài viết dưới đây.
Nguồn: quantrimang.com




























































