Khi thiết lập một ổ cứng mới, điều cần thiết là phải xác minh rằng nó đang sử dụng kiểu phân vùng phù hợp. Kiểu phân vùng đóng một vai trò quan trọng trong việc quản lý và định dạng ổ cũng như ảnh hưởng đến khả năng tương thích với các tính năng và chương trình hệ thống khác nhau.
Vì vậy, hãy xem qua các cách để kiểm tra kiểu phân vùng trong Windows 11 một cách nhanh chóng. Bằng cách đó, bạn có thể đảm bảo ổ được thiết lập chính xác và sẵn sàng sử dụng.
1. Kiểm tra kiểu phân vùng bằng Device Manager
Device Manager là một công cụ quan trọng của Windows cho phép bạn xem và quản lý tất cả các thiết bị phần cứng được cài đặt trên máy tính của mình. Bạn có thể sử dụng Device Manager để bật hoặc tắt thiết bị, cập nhật driver hoặc khắc phục sự cố liên quan đến phần cứng.
Device Manager cũng có thể hữu ích trong việc kiểm tra kiểu phân vùng của ổ. Đây là cách thực hiện:
1. Nhấp chuột phải vào biểu tượng Windows trên Taskbar và chọn Device Manager từ danh sách.
2. Nhấp đúp vào nút Disk drives để mở rộng nó.
3. Nhấp chuột phải vào ổ đĩa của bạn và chọn Properties từ menu ngữ cảnh.

4. Chuyển sang tab Volumes.
5. Nhấp vào nút Populate.
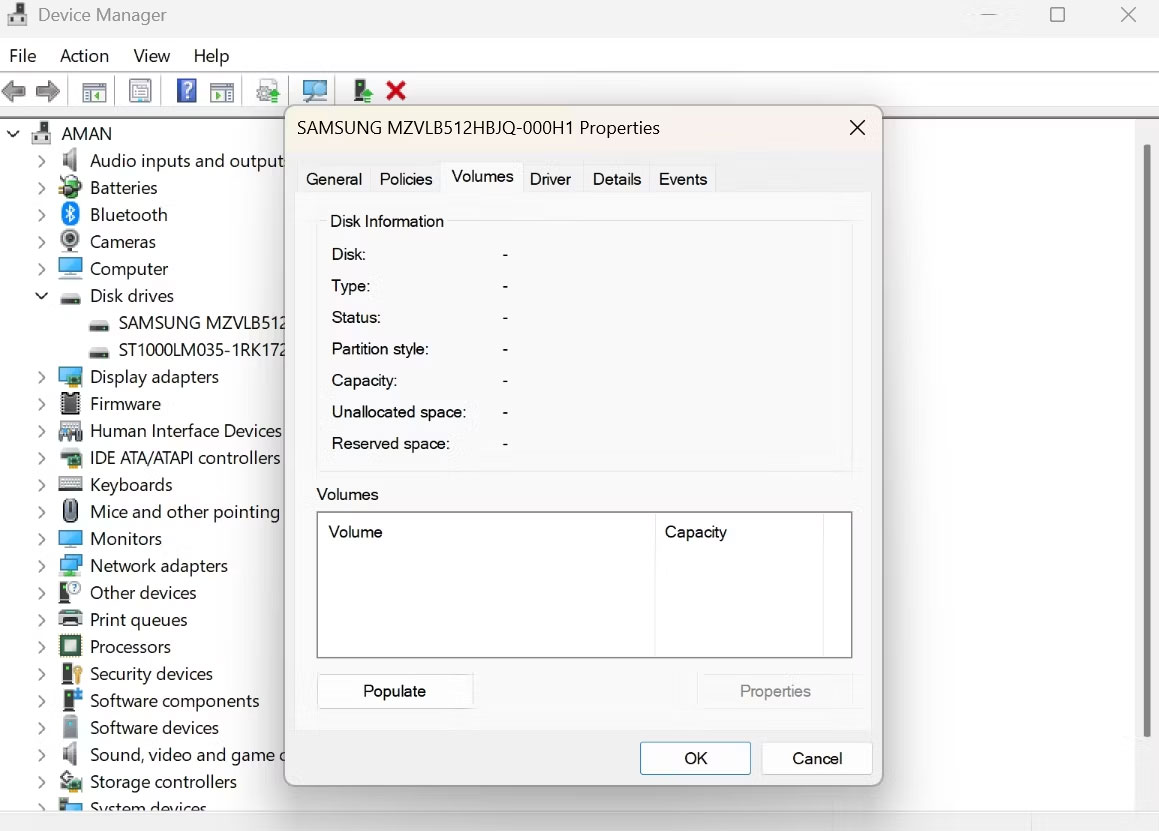
Bạn có thể kiểm tra kiểu phân vùng trong phần Disk Information.
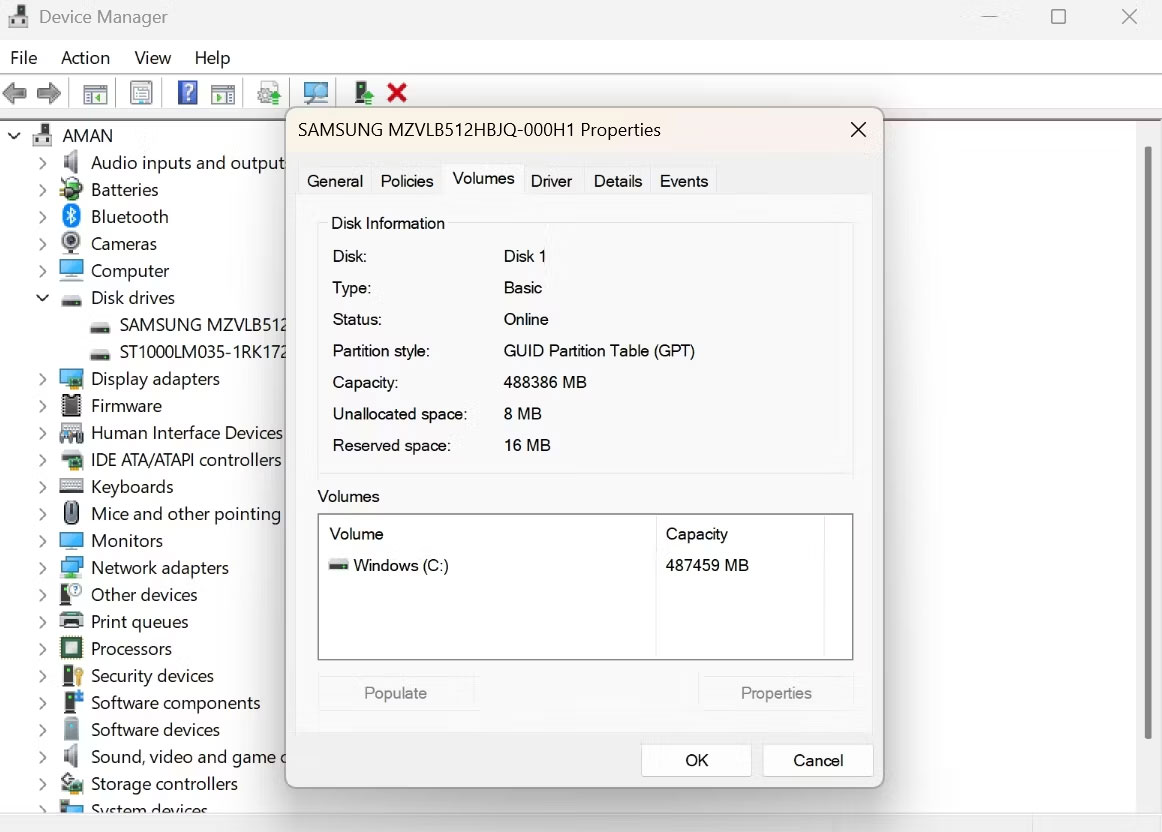
2. Kiểm tra kiểu phân vùng bằng công cụ Disk Management
Disk Management là một công cụ tích hợp khác để quản lý ổ cứng và các thiết bị lưu trữ khác được kết nối với hệ thống của bạn. Bạn có thể sử dụng nó để tạo, xóa, định dạng và thay đổi kích thước phân vùng trên ổ lưu trữ.
Để kiểm tra kiểu phân vùng ổ đĩa của bạn bằng công cụ Disk Management, hãy làm theo các hướng dẫn bên dưới:
1. Nhấn Win + X để mở Power User Menu và chọn Disk Management.
2. Nhấp chuột phải vào ổ đĩa có kiểu phân vùng mà bạn muốn kiểm tra và chọn Properties.
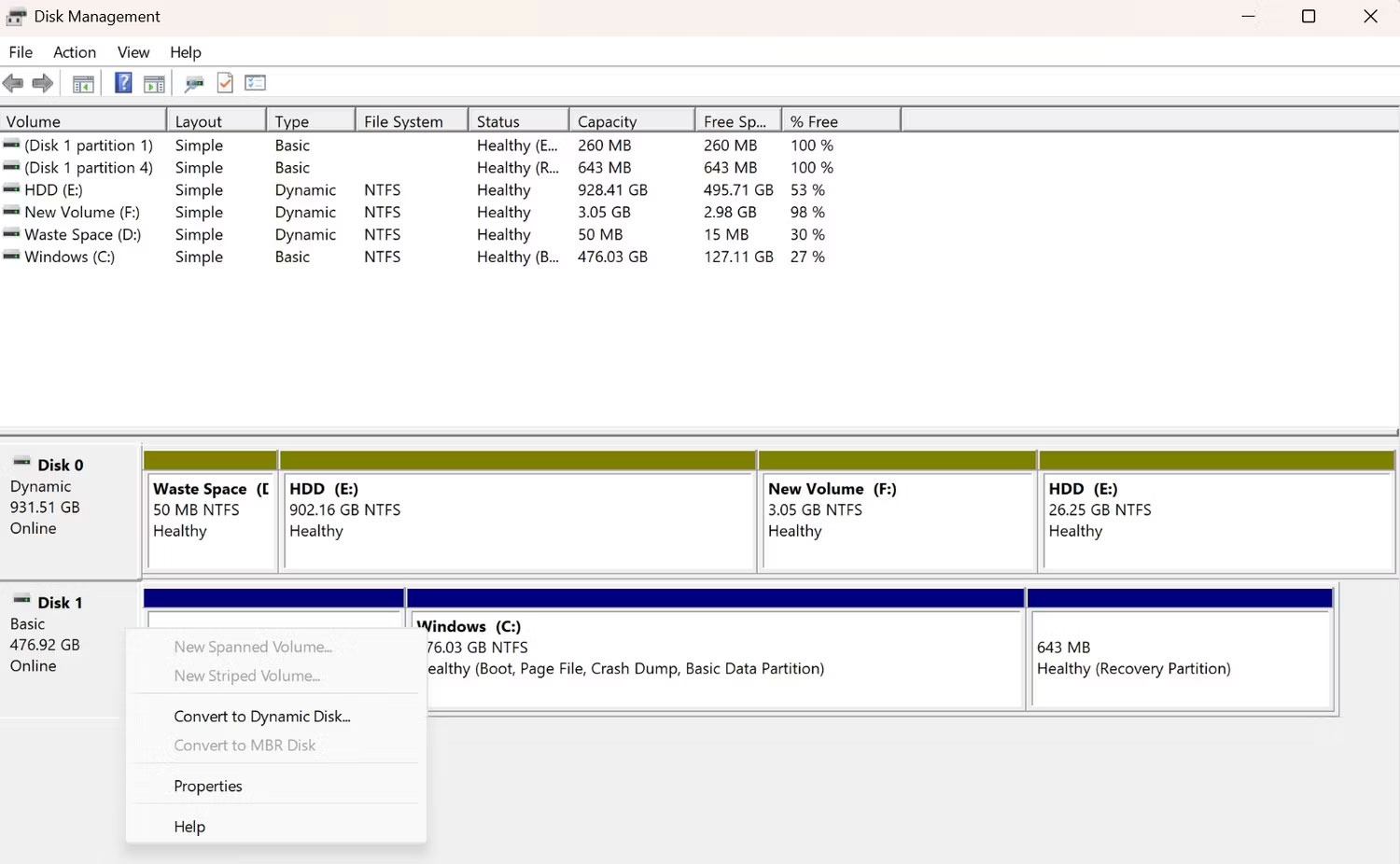
3. Chuyển sang tab Volumes để xem kiểu phân vùng.
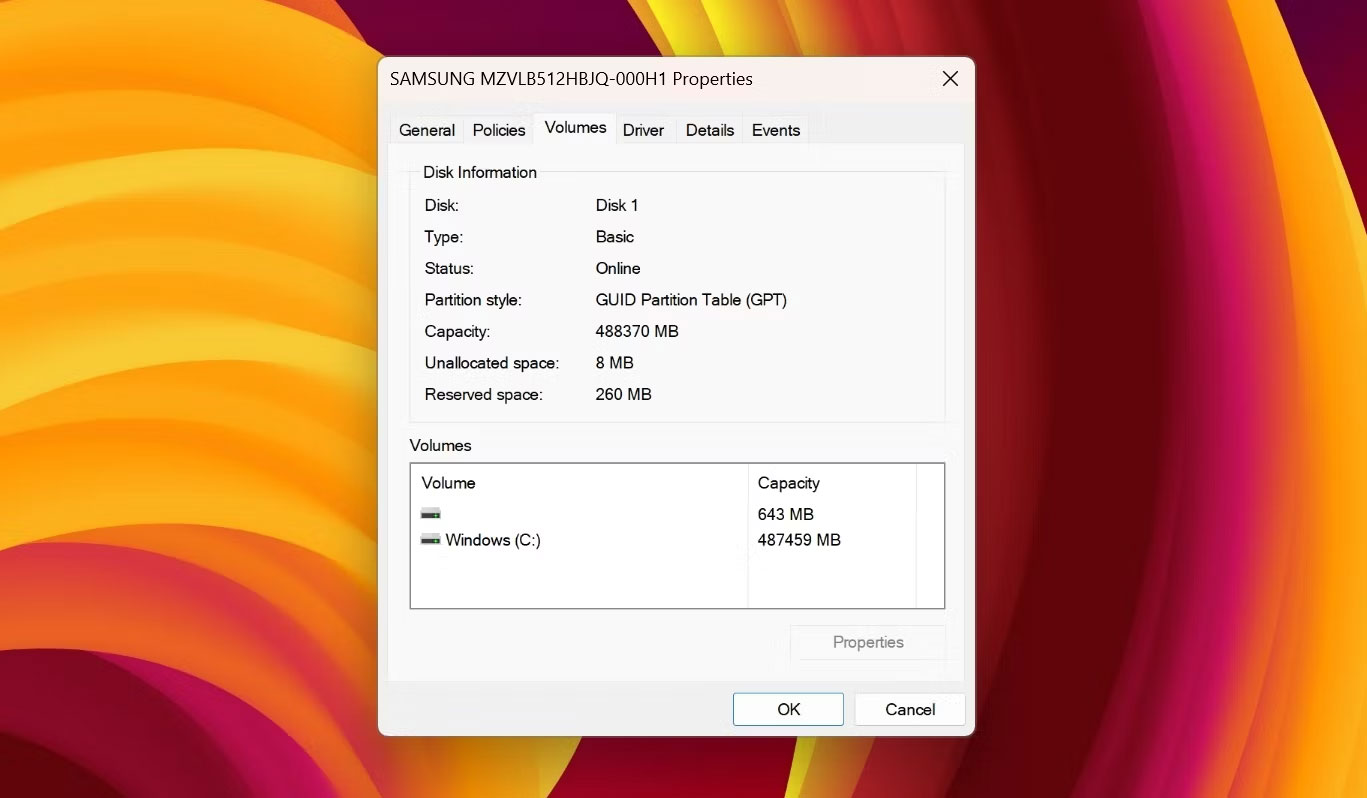
3. Kiểm tra kiểu phân vùng bằng ứng dụng Settings
Ứng dụng Settings là nơi để tùy chỉnh các cài đặt quan trọng của Windows. Bạn có thể thực hiện mọi thứ từ tải xuống các bản cập nhật Windows đến quản lý cấu hình mạng không dây của mình bằng ứng dụng Windows Settings.
Ứng dụng Settings cũng là một trong những nơi bạn có thể kiểm tra kiểu phân vùng của ổ đĩa. Đây là cách thực hiện:
1. Nhấn phím Win + I để mở ứng dụng Settings.
2. Chọn System từ thanh bên trái, sau đó nhấp vào tùy chọn Storage trong ngăn bên phải.
3. Nhấp vào Advanced storage settings và chọn Disks & Volumes từ menu drop-down.
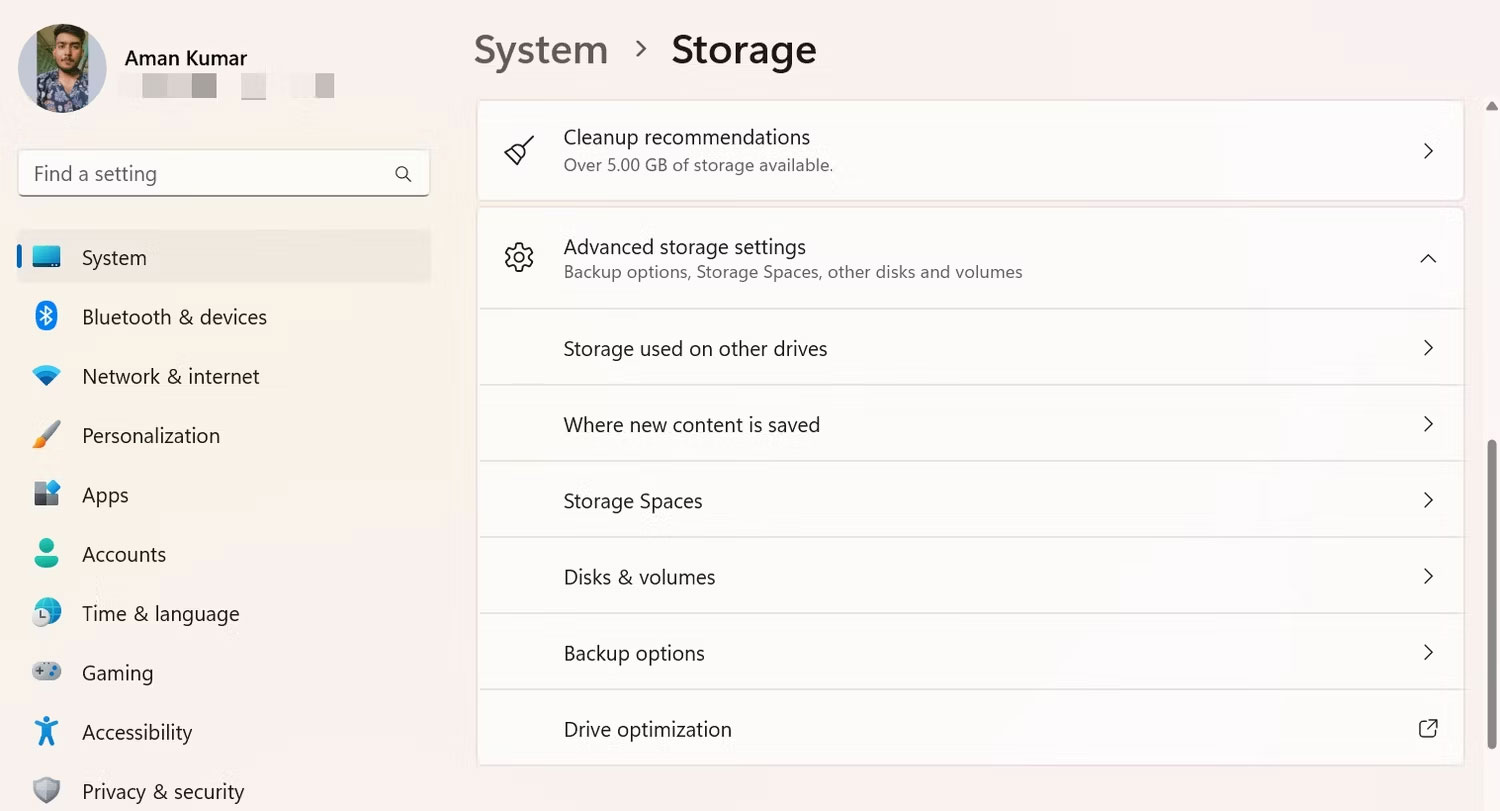
4. Nhấp vào nút Properties bên cạnh ổ đĩa có kiểu phân vùng mà bạn muốn kiểm tra.
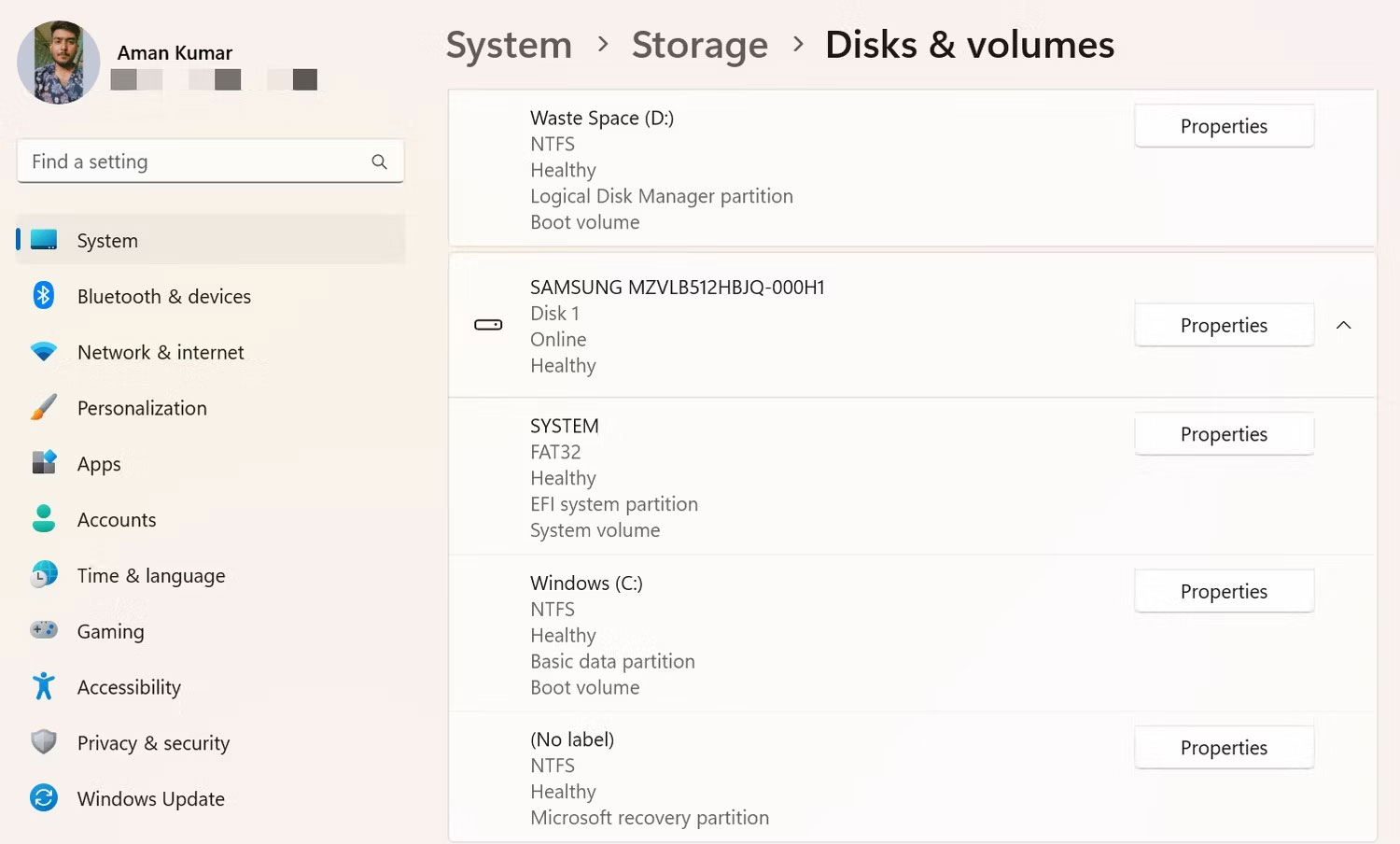
5. Trong cửa sổ tiếp theo, bạn có thể kiểm tra kiểu phân vùng.
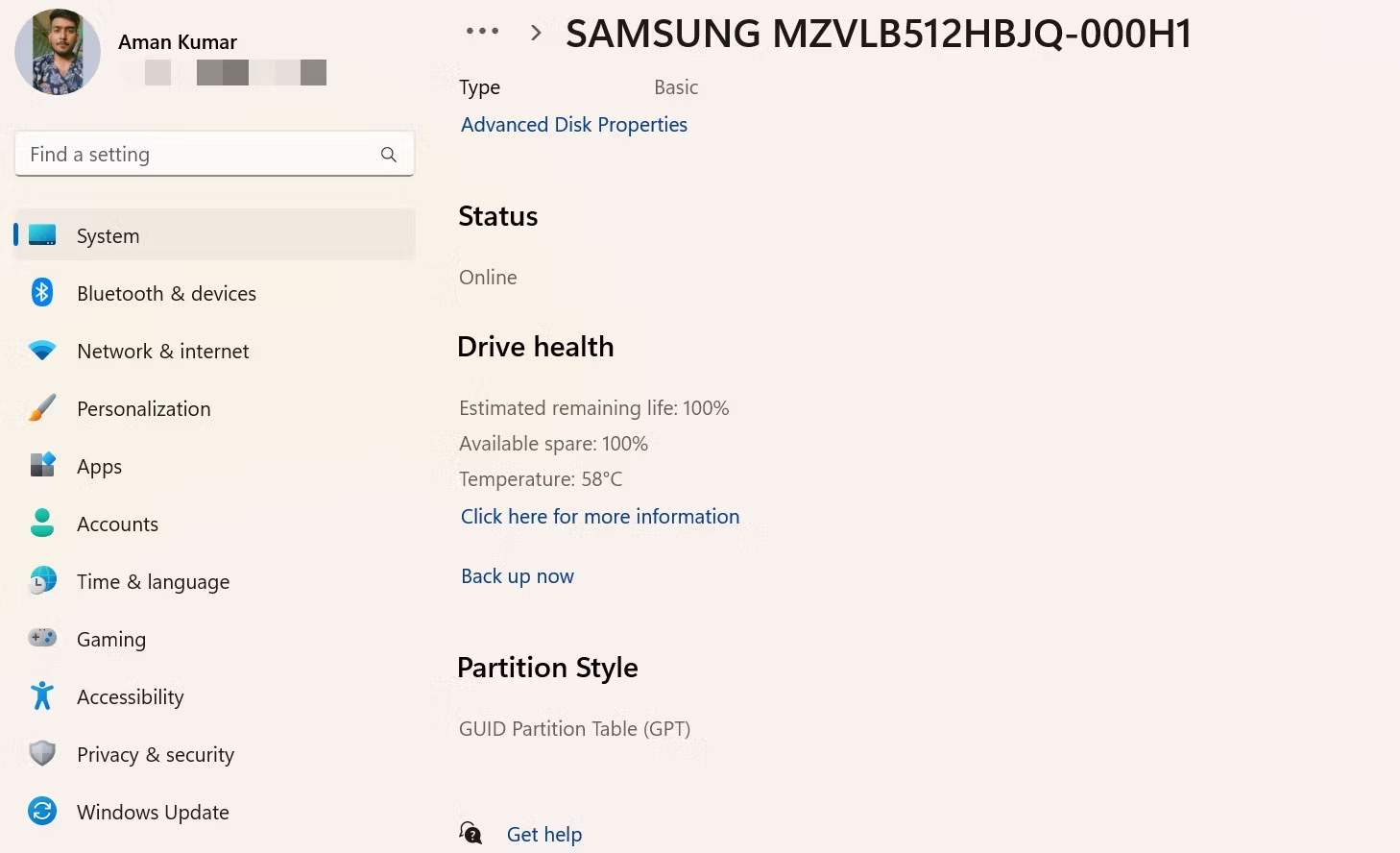
4. Kiểm tra kiểu phân vùng bằng công cụ dòng lệnh
Các công cụ dòng lệnh như Windows PowerShell và Command Prompt thường được sử dụng để giải quyết các sự cố nâng cao của hệ thống. Nhưng nếu bạn biết đúng phương pháp, bạn có thể sử dụng chúng để kiểm tra kiểu phân vùng ổ đĩa của mình.
Đây là cách kiểm tra kiểu phân vùng bằng Command Prompt:
1. Nhập Command Prompt trong menu Start của Windows và chọn Run as administrator từ bên phải.
2. Trong cửa sổ Command Prompt với quyền admin, nhập Diskpart và nhấn Enter.
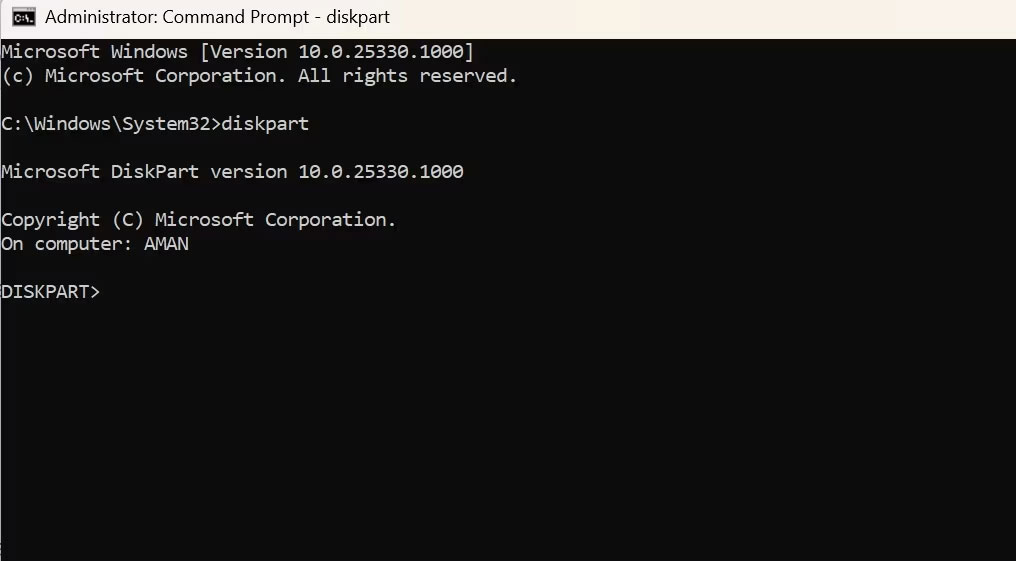
3. Nhập list disk và nhấn Enter.
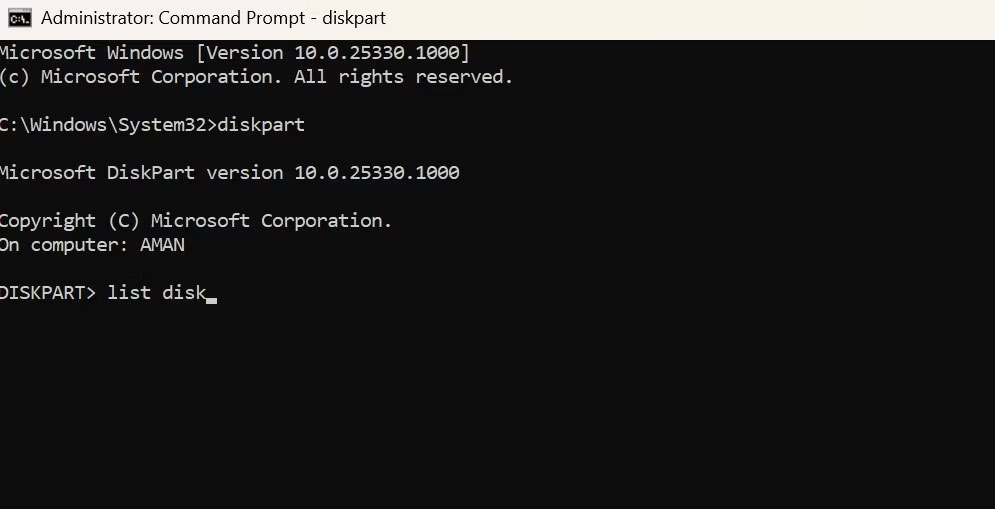
Kiểm tra cột Gpt. Bạn sẽ thấy ký tự hoa thị nếu ổ đĩa của bạn sử dụng phân vùng GPT. Và, nếu không có ký tự dấu hoa thị, thì tức là ổ đĩa của bạn sử dụng phân vùng MBR.
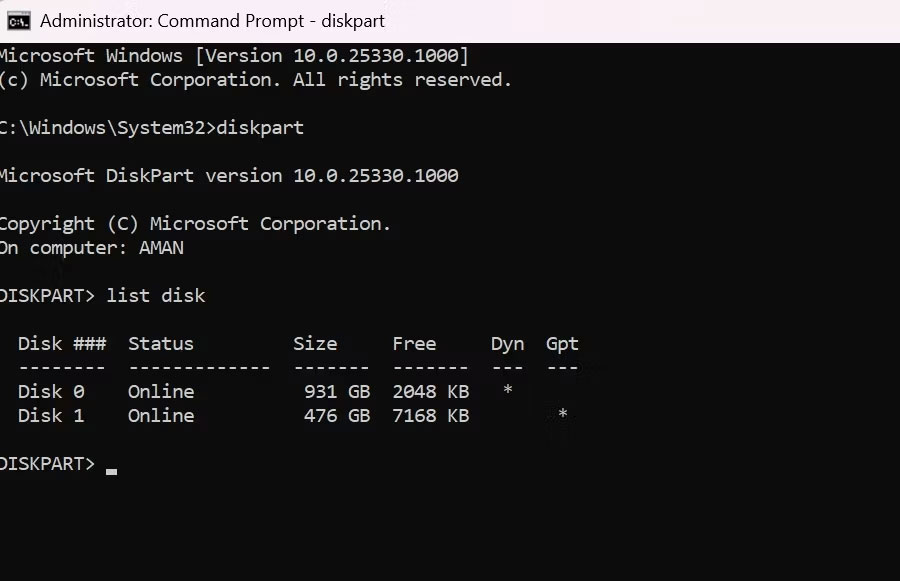
Để kiểm tra bằng Windows PowerShell, hãy mở cửa sổ PowerShell với quyền admin, nhập lệnh sau và nhấn Enter.
Get-Disk
Nhìn vào cột Partition Style để kiểm tra loại phân vùng ổ đĩa của bạn.
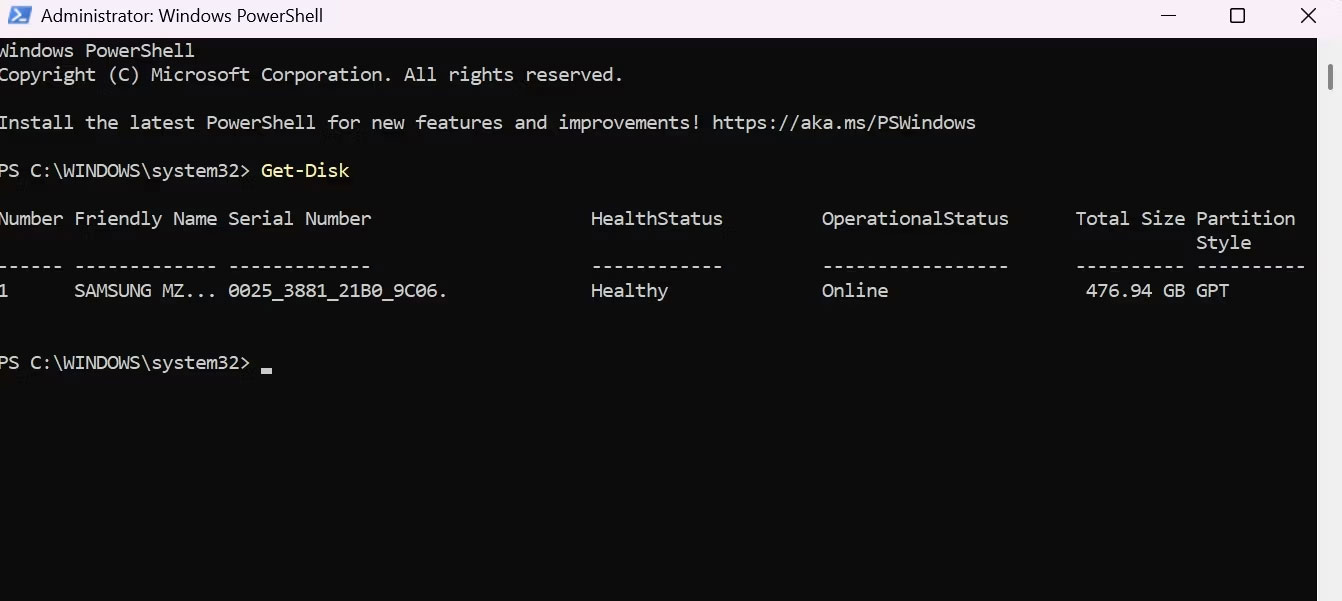
Cho dù bạn muốn kiểm tra khả năng tương thích của ổ hay khôi phục một số dữ liệu quan trọng, điều quan trọng là phải biết về kiểu phân vùng của ổ đĩa. Bạn có thể kiểm tra kiểu phân vùng của ổ đĩa bằng các phương pháp trên.
Chúc bạn thực hiện thành công!




























































