Chất lượng âm thanh là trọng tâm của trải nghiệm xem phim, nghe nhạc hoặc chơi game. Trên các hệ thống Windows 11 cũng không phải ngoại lệ. Bạn không thể có trải nghiệm tốt với một hệ thống âm thanh tệ hại. Tuy nhiên, nếu bạn không có đủ khả năng để sở hữu một dàn âm thanh tốt, bạn có thể tinh chỉnh máy tính của mình và đảm bảo rằng mọi thứ đã được tối ưu hóa, ít nhất về mặt phần mềm.
Bài viết này sẽ hướng dẫn bạn một vài mẹo tinh chỉnh để tối đa hóa chất lượng âm thanh trên hệ thống Windows 11.
Tối đa hóa chất lượng âm thanh trên Windows 11
Bạn có thể thực hiện một số chỉnh sửa khác nhau cho hệ thống Windows 11 của mình để có được trải nghiệm âm thanh tốt nhất có thể. Cụ thể như sau.
Kích hoạt các tính năng cải tiến âm thanh
Bước 1: Sử dụng phím tắt Win + I để mở ứng dụng Settings Windows.
Bước 2: Trong phần cài đặt System, bấm chọn mục Sound.
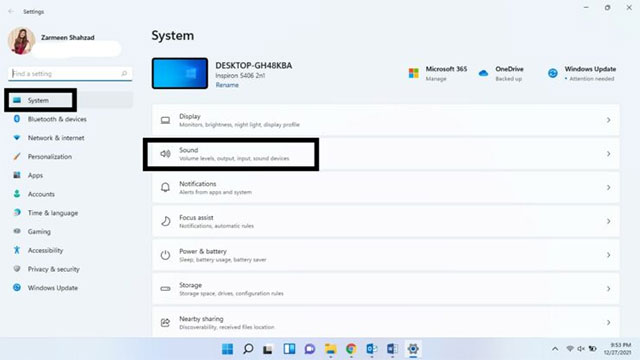
Bước 3: Cuộn xuống phần Advanced và bấm vào All sound devices.
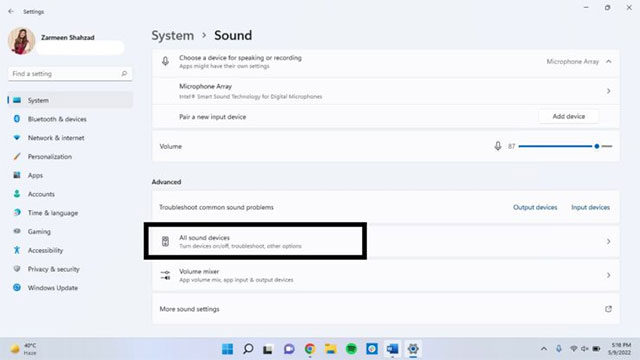
Bước 4: Chọn thiết bị âm thanh mà bạn muốn sử dụng từ danh sách Output devices.
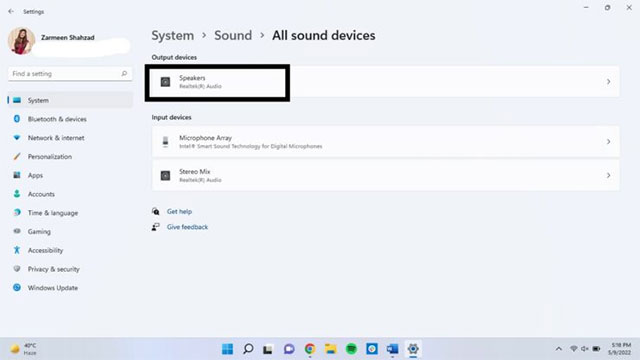
Bước 5: Nhấp vào Advanced trong Enhance audio.
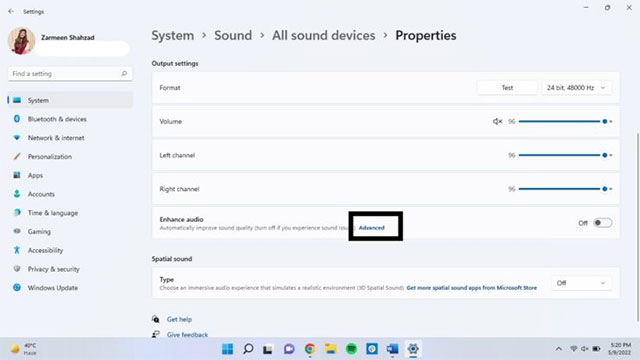
Bước 6: Nhấp vào tab Advanced.
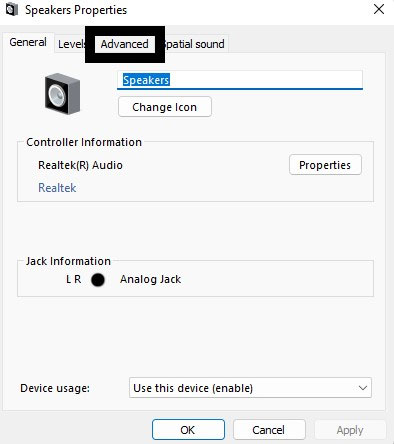
Bước 7: Trong phần Signal Enhancements, bạn kích hoạt tùy chọn Enable audio enhancements và nhấn Apply, sau đó là OK.
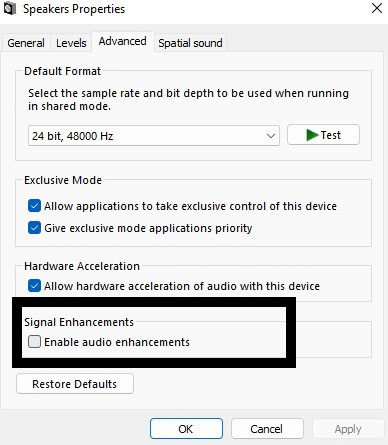
Kích hoạt hiệu ứng Spatial
Ngay cả khi không có thiết lập âm thanh vòm, bạn vẫn có thể tạo trải nghiệm tương tự bằng cách điều chỉnh một số cài đặt trong Windows 11.
Nhấp chuột phải vào biểu tượng âm thanh trên thanh tác vụ (taskbar).
Bấm chọn Sound Settings.
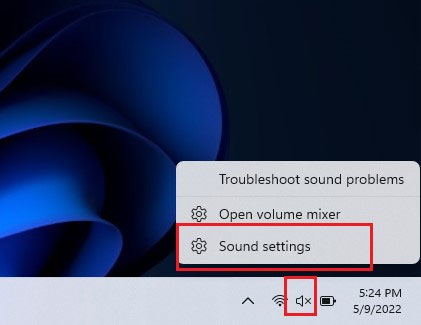
Chọn thiết bị âm thanh của bạn trong phần Choose where to play sound.
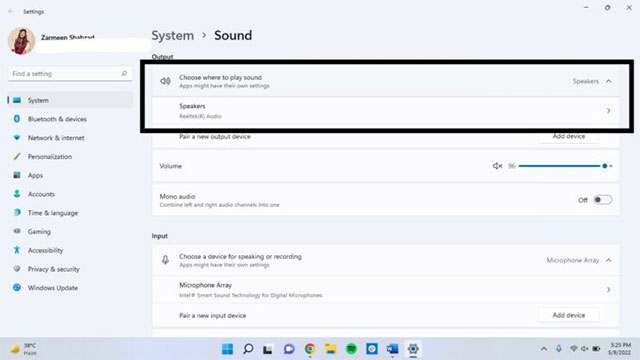
Cuộn xuống và bên dưới phần Spatial sound, bạn sẽ thấy một menu thả xuống. Chọn Windows Sonic for Headphones.
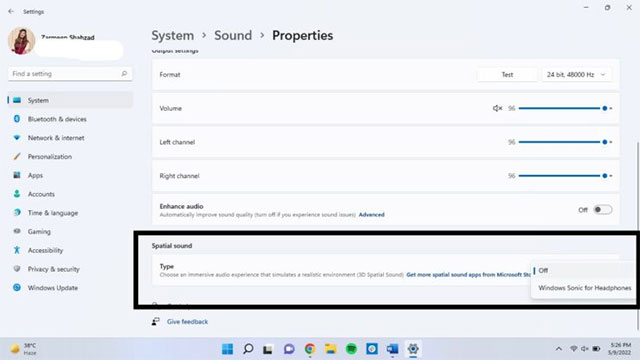
Độ sâu và tốc độ lấy mẫu
Tăng tốc độ và độ sâu mẫu có thể giúp chất lượng âm thanh không bị biến dạng và cải thiện trải nghiệm tổng thể.
Bước 1: Sử dụng phím tắt Win + I để mở ứng dụng Settings Windows và chọn mục Sound.
Bước 2: Chọn thiết bị đầu ra âm thanh của bạn.
Bước 3: Chọn mức chất lượng cao hơn từ menu Format trong phần cài đặt đầu ra Output.
Bước 4: Nhấp vào Test để kiểm tra chất lượng âm thanh. Sau khi hài lòng, hãy đóng Settings.
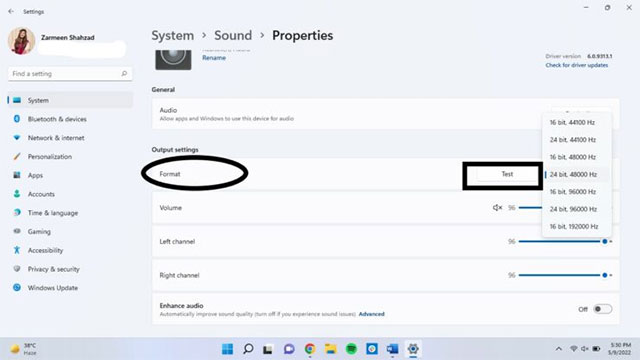
Kích hoạt Enhance audio
Nếu bạn muốn cải tiến chất lượng âm thanh theo cách tự động, hãy kích hoạt tính năng Enhance audio.
Nhấp chuột phải vào biểu tượng Sound và chọn Sound settings.
Cuộn xuống và chọn All sound devices.
Chọn thiết bị đầu ra của bạn.
Bên cạnh tùy chọn Enhance audio sẽ có một công tắc gạt, hãy bật nó lên.
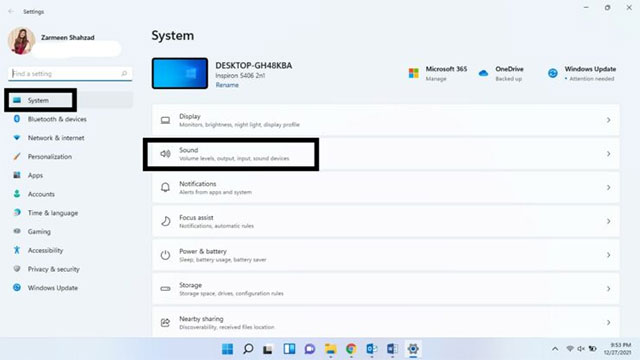
Chúc bạn có được trải nghiệm âm thanh tốt nhất trên PC Windows của mình!




























































