Để đổi icon iPhone rất đơn giản mà chúng ta không cần phải jailbreak thiết bị, ảnh hưởng đến hệ thống. Chúng ta có thể sử dụng rất nhiều ứng dụng để đổi icon iPhone hay các trang web trực tuyến có hỗ trợ đổi icon iPhone. Những ứng dụng này sẽ không can dự vào hệ thống iPhone và cách thực hiện cũng rất đơn giản. Bài viết dưới đây sẽ hướng dẫn bạn đổi icon iPhone.
Cách đổi icon iPhone bằng X Icon Changer
Bước 1:
Chúng ta tải ứng dụng X Icon Changer cho iPhone theo link dưới đây để tiến hành cài đặt trên iPhone.
Bước 2:
Sau đó tại giao diện của ứng dụng, người dùng sẽ nhập tên ứng dụng mà bạn muốn đổi icon mặc định. Bạn có thể tìm ứng dụng ở bên dưới, hoặc nhập tên ứng dụng vào thanh tìm kiếm để tìm nhanh hơn.
Chúng ta có thể đổi icon iPhone cho ứng dụng cài đặt hoặc ứng dụng mặc định của hệ thống.
Bước 3:
Chuyển sang giao diện thiết kế cho icon ứng dụng bạn chọn. Bên dưới người dùng sẽ nhìn thấy có một số icon mới để thay thế nếu bạn thích, hoặc chúng ta nhấn vào Photo để tự tải ảnh của mình lên.
Ngoài ra chúng ta cũng có thể đổi tên cho ứng dụng này nếu muốn, bằng cách nhấn vào biểu tượng hình bút để thay đổi lại tên ứng dụng.
Khi đã đổi xong icon ứng dụng iPhone và đổi tên thì nhấn vào OK ở góc phải trên cùng.
Bước 4:
Lúc này người dùng sẽ được chuyển sang giao diện mới trên trình duyệt Safari, tại đây bạn sẽ nhấn vào biểu tượng mũi tên ở giữa trang bên dưới.
Hiển thị một giao diện với rất nhiều tùy chọn, chúng ta nhấn vào Thêm vào màn hình chính.
Bước 5:
Tiếp tục nhấn Thêm để hoàn thành thao tác thêm icon này vào màn hình trên iPhone.
![]()
Kết quả bạn sẽ nhìn thấy icon ứng dụng mới trên iPhone với tên ứng dụng mới. Khi bạn nhấn vào icon mới đó thì cũng mở giao diện của ứng dụng gốc.
X Icon Changer sẽ tạo ra một ứng dụng ảo với icon và tên do bạn đặt, liên kết với ứng dụng gốc và hoạt động độc lập nhau dưới dạng một dấu trang. Ứng dụng gốc vẫn hiện trên iPhone với tên và icon mặc định. Khi đó bạn có thể ẩn ứng dụng iPhone gốc vào một thư mục nào đó.
Bước 6:
Nếu không muốn dùng ứng dụng với icon mới thì chỉ cần xóa đi là được. Nhấn và giữ vào icon ứng dụng ảo rồi chọn Xóa dấu trang là xong.
Hướng dẫn đổi icon app iPhone bằng iskin
Bước 1: Đầu tiên bạn hãy truy cập vào link dưới đây và chọn Browse all themes, danh sách biểu tượng sẽ được hiển thị ở trang sau đó. Hãy chọn bất kỳ bộ icon nào bạn muốn sử dụng.
http://iskin.tooliphone.net/
 |
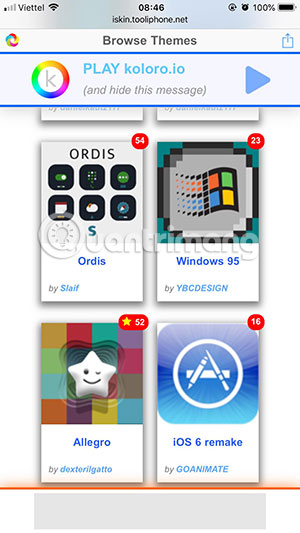 |
Bước 2: Tiếp theo bạn hãy chọn biểu tượng muốn thay đổi icon, bạn sẽ thấy cả những biểu tượng ứng dụng mà bạn chưa cài đặt trên máy.
Còn biểu tượng nào có chữ Beta thì sẽ thường xuyên có lỗi, cho nên tốt nhất bạn không nên cài đặt. Ngoài ra bạn có thể nhấp vào dòng tên của ứng dụng để thay đổi tên của icon.
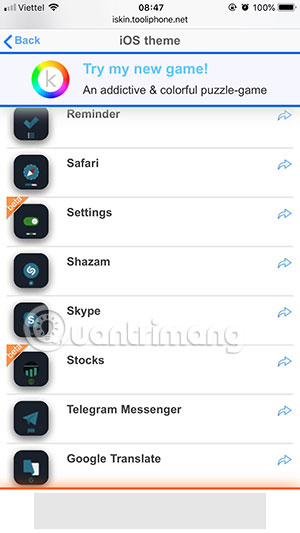 |
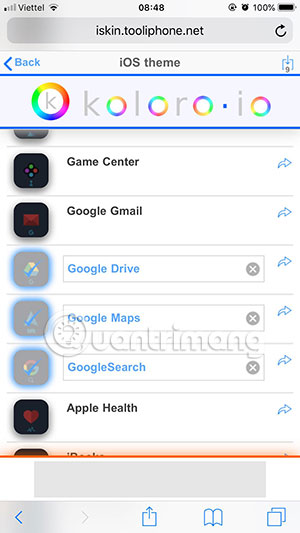 |
Bước 3: Tích chọn và đổi tên biểu tượng xong bạn hãy bấm Generate theme, sau đó bấm Cho phép ở thông báo hiện ra trước đó.
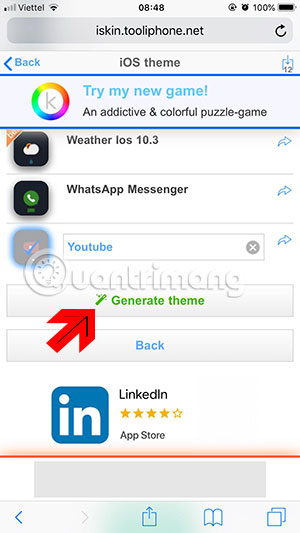 |
 |
Bước 4: Trong giao diện Cài đặt Cấu hình, bạn hãy bấm Cài đặt ở góc trên bên trái. Bấm tiếp Cài đặt được hiển thị ở dưới.
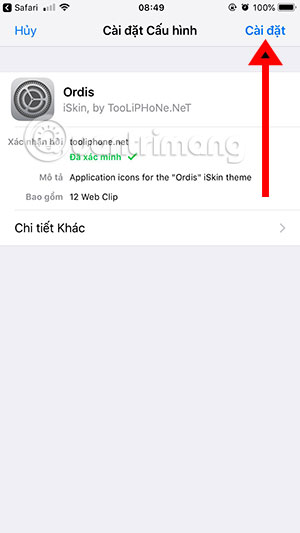 |
 |
Sau đó bấm Xong để hoàn tất việc cài đặt bộ icon mà bạn đã chọn. Kế đến hãy quay lại màn hình chính để kiểm tra bộ icon của mình.
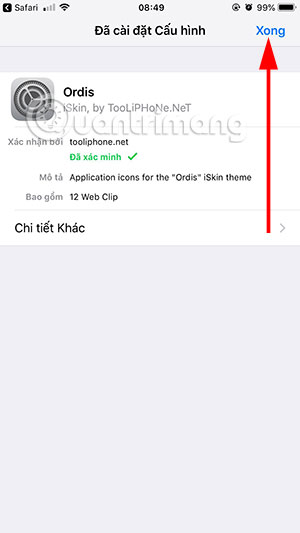 |
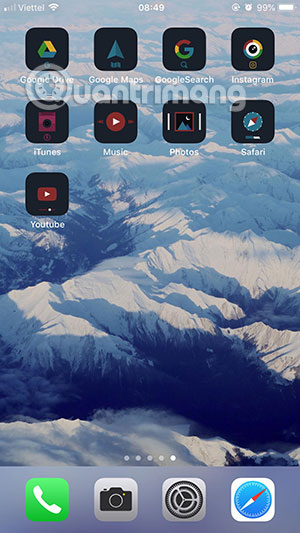 |
Lưu ý là những icon mặc định mà bạn tải về từ App Store vẫn sẽ để nguyên, và khi bấm vào những bộ icon này thì bạn sẽ thấy hiệu ứng chuyển tiếp sang ứng dụng chính.
Chính xác thì đây kiểu như là những widget mà bạn thường thấy ở màn hình chính của các điện thoại Android.
Nguồn Quantrimang.com




























































