Adobe Illustrator thường được sử dụng để thiết kế vector. Thiết kế đồ họa thông tin dưới dạng vector mang lại cho bạn lợi thế vì chúng có thể được thay đổi kích thước vô hạn mà không làm giảm chất lượng. Điều này làm cho Illustrator trở thành một lựa chọn thiết kế phổ biến khi tạo đồ họa thông tin và bảng là một yếu tố thiết yếu của đồ họa thông tin.
Không có công cụ chuyên dụng nào trong Illustrator để tạo bảng, nhưng điều đó không có nghĩa là bạn phải vẽ từng ô bằng tay. Nếu bạn cần kết hợp một bảng vào thiết kế của mình, có một shortcut tiện dụng giúp tạo bảng trong Illustrator khá đơn giản.
Cách tạo bảng trong Adobe Illustrator
Bạn có thể sử dụng công cụ Rectangle cùng với thủ thuật tạo bảng trong Illustrator. Mở hoặc tạo tài liệu và làm theo các bước bên dưới:
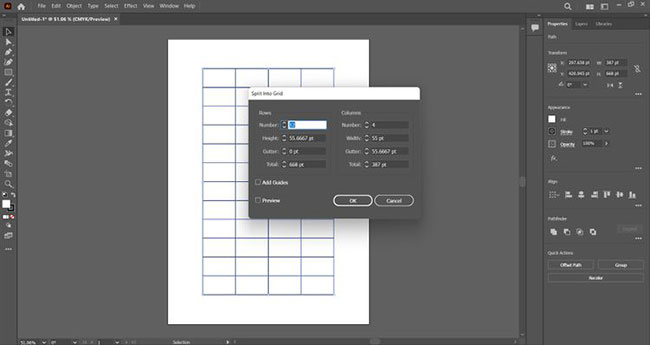
1. Chọn công cụ Rectangle từ toolbar. Bạn cũng có thể nhấn M trên bàn phím của mình.
2. Nhấp vào bất kỳ đâu trên canvas và nhập chiều rộng và chiều cao bạn muốn cho hình chữ nhật của mình. Đây sẽ là tổng kích thước của bảng. Bạn cũng có thể vẽ tự do hình chữ nhật nếu muốn.
3. Với hình chữ nhật được chọn, hãy thay đổi màu Fill và Stroke từ bảng Properties nằm ở bên phải.
4. Khi bạn hài lòng với hình chữ nhật của mình, hãy giữ nó được chọn và sau đó điều hướng đến Object > Path > Split Into Grid từ menu trên cùng. Thao tác này sẽ mở ra một hộp thoại.
5. Trong hộp thoại, nhập số Rows và Columns bạn muốn cho bảng của mình. Illustrator sẽ tự động đặt kích thước của mỗi ô để vừa với hình chữ nhật. Bạn có thể tùy chỉnh để có khoảng cách giữa các ô, mà Illustrator gọi là Gutter. Thay đổi tổng kích thước sẽ thay đổi kích thước của toàn bộ bảng.
6. Chọn hộp Preview để bạn có thể xem bảng sẽ trông như thế nào trước khi tạo nó.
7. Khi bạn hài lòng với bảng của mình, hãy nhấp vào OK. Bây giờ Illustrator sẽ tạo một bảng với các kích thước bạn chỉ định.
Bảng kết quả thực sự sẽ là một loạt các hình vuông hoặc hình chữ nhật riêng biệt tùy thuộc vào kích thước bạn đặt. Nếu bạn muốn di chuyển hoặc thay đổi kích thước bảng của mình, hãy chọn tất cả các hình dạng bằng [Ctrl + A] hoặc [Cmd + A] và nhóm chúng lại với nhau bằng cách nhấn [Ctrl + G] hoặc [Cmd + G].
Nếu bạn không hài lòng với bảng của mình và muốn thực hiện một số thay đổi, không cần phải bắt đầu lại. Chỉ cần chọn toàn bộ bảng và thực hiện các bước tương tự ở trên để thay đổi số hàng và cột hoặc thay đổi màu và đường viền của ô.
Bạn cũng có thể thay đổi kích thước của bảng theo cách thủ công bằng cách chọn tất cả các ô và kéo các điểm neo (anchor point) để làm cho toàn bộ bảng (hoặc các hàng và cột cụ thể) hẹp hơn hoặc rộng hơn.
Theo Quản Trị Mạng




























































