Google Slides cung cấp sẵn một số mẫu giao diện (theme) để bạn áp dụng ngay cho tài liệu của mình. Và người dùng hoàn toàn có thể thay đổi theme khác có sẵn hoặc thay đổi màu sắc từng phần của theme có sẵn trong Google Slides để phù hợp hơn với nội dung cũng như bố cục tài liệu hiện tại. Hãy cùng xem phần hướng dẫn dưới đây nhé.
Hướng dẫn chọn theme trong Google Slides
Bước 1:
Chúng ta nhấn vào slide trống để tạo nội dung mới. Tiếp đến bạn nhấn vào mục Trang trình bày rồi chọn Thay đổi chủ đề.
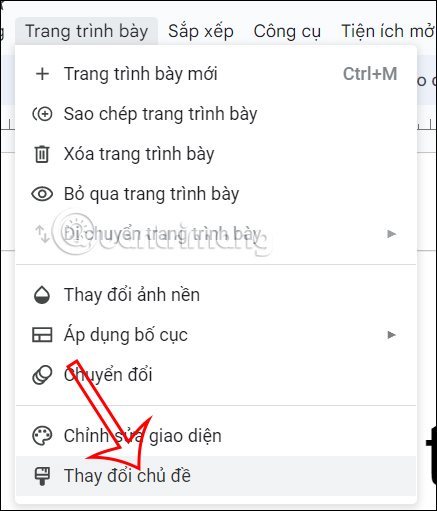
Bước 2:
Nhìn sang cạnh phải bạn nhìn thấy có rất nhiều chủ đề khác nhau để chúng ta lựa chọn. Bạn nhấn vào chủ đề mình muốn dùng.

Ngay sau đó theme đã được áp dụng cho tài liệu hiện tại mà bạn đang làm việc trong Google Slides. Chúng ta cũng có đổi theme cũ sang theme mới bằng tùy chọn như bên trên.

Hướng dẫn tùy chỉnh màu sắc của theme trên Google Slides
Bước 1:
Tại slide có theme bạn cần chỉnh sửa, chúng ta nhấn vào Trang trình bày rồi chọn Chỉnh sửa giao diện trong danh sách hiển thị.

Bước 2:
Hiển thị giao diện tùy chỉnh lại theme, chúng ta nhấn vào mục Màu như hình dưới đây để thay đổi lại màu sắc theme.

Bước 3:
Bạn nhìn sang nội dung bên cạnh, nhấn vào Chọn một màu giao diện rồi nhấn vào phần nội dung mà bạn muốn thay đổi lại màu sắc.

Bước 4:
Lúc này chúng ta sẽ thấy bảng màu sắc để bạn chọn thay đổi cho nội dung mà mình muốn. Bên trên sẽ là bảng chọn gam màu.

Mọi thay đổi màu sắc bạn sửa đều được hiển thị ngay trong phần theme bên cạnh để bạn xem trước. Chỉnh sửa màu xong thì bạn chỉ cần click ra bên ngoài là được.
Cách nhập theme bên ngoài vào Google Slides
Nếu bạn có theme từ bên ngoài và muốn nhập vào trong Google Slides cũng rất đơn giản.
Bước 1:
Tại giao diện trong Google Slides bạn nhấn vào mục Trang trình bày rồi chọn Thay đổi chủ đề. Tiếp đến nhấn vào Nhập giao diện như hình dưới đây.

Bước 2:
Sau đó bạn chọn nơi muốn nhập theme từ bên ngoài vào Google Slides là được.


